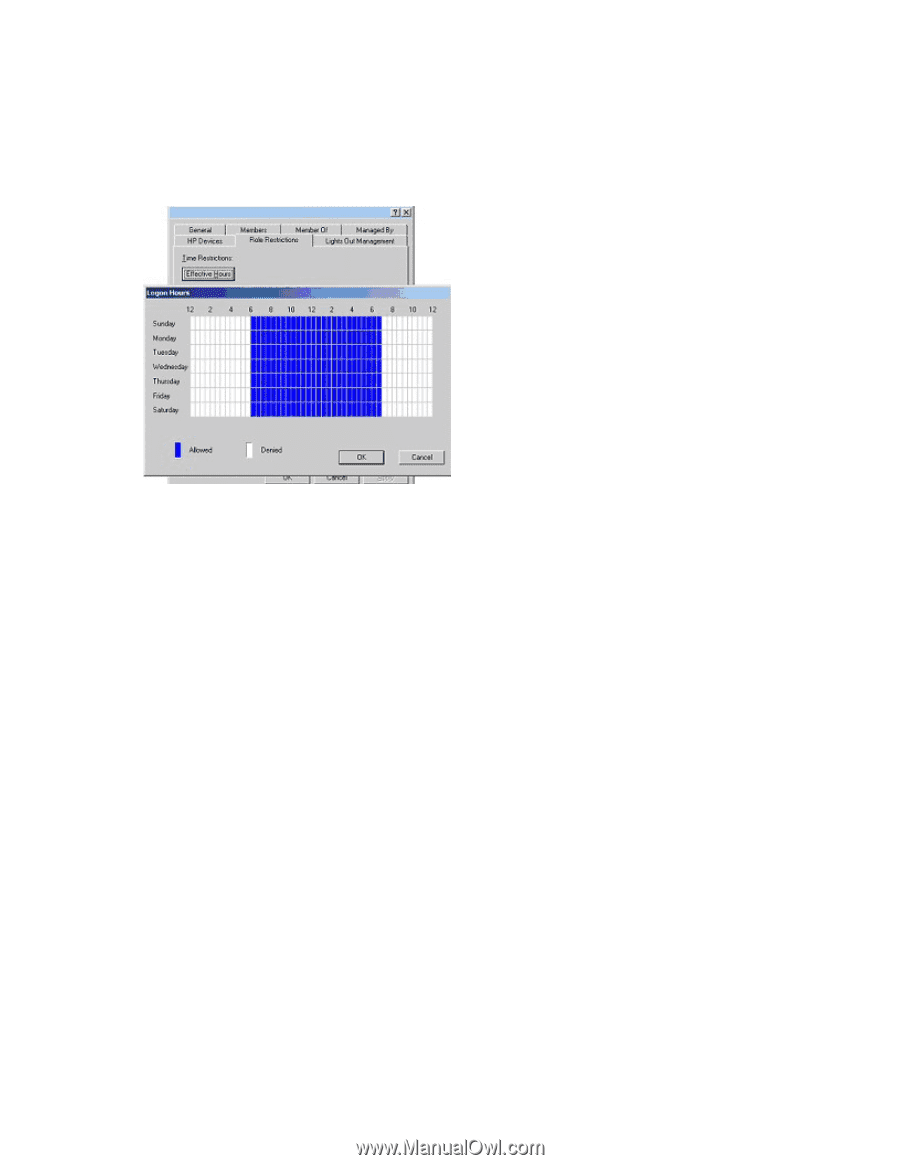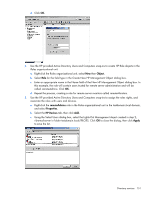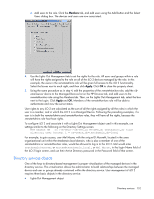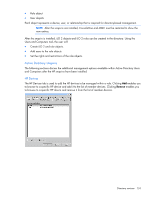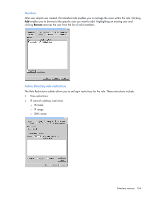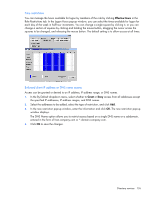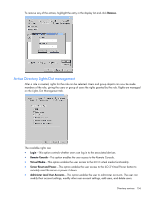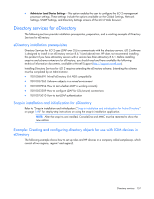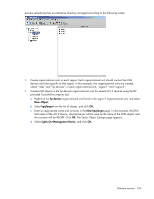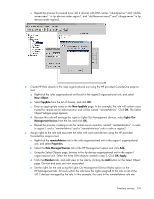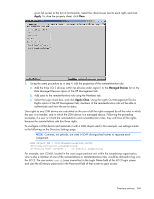HP Xw460c HP Integrated Lights-Out 2 User Guide for Firmware 1.75 and 1.77 - Page 155
Time restrictions, Enforced client IP address or DNS name access, Effective Hours, Grant
 |
View all HP Xw460c manuals
Add to My Manuals
Save this manual to your list of manuals |
Page 155 highlights
Time restrictions You can manage the hours available for logon by members of the role by clicking Effective Hours in the Role Restrictions tab. In the Logon Hours pop-up window, you can select the times available for logon for each day of the week in half-hour increments. You can change a single square by clicking it, or you can change a section of squares by clicking and holding the mouse button, dragging the cursor across the squares to be changed, and releasing the mouse button. The default setting is to allow access at all times. Enforced client IP address or DNS name access Access can be granted or denied to an IP address, IP address range, or DNS names. 1. In the By Default dropdown menu, select whether to Grant or Deny access from all addresses except the specified IP addresses, IP address ranges, and DNS names. 2. Select the addresses to be added, select the type of restriction, and click Add. 3. In the new restriction pop-up window, enter the information and click OK. The new restriction pop-up window displays. The DNS Name option allows you to restrict access based on a single DNS name or a subdomain, entered in the form of host.company.com or *.domain.company.com. 4. Click OK to save the changes. Directory services 155