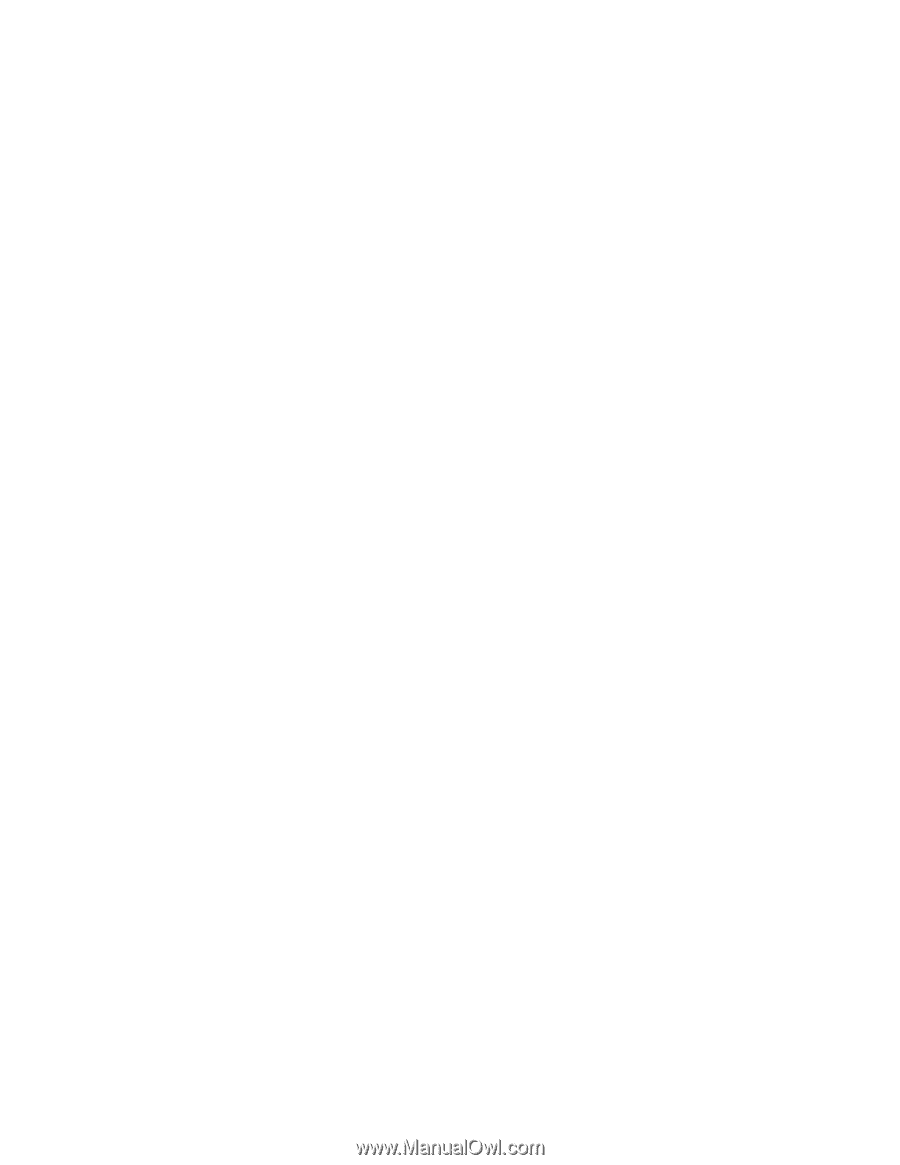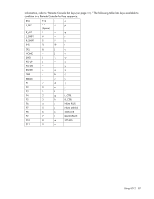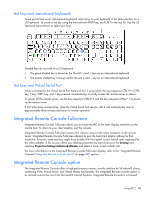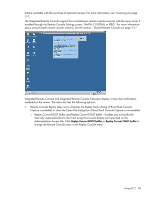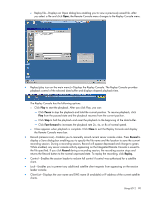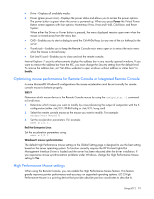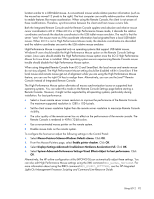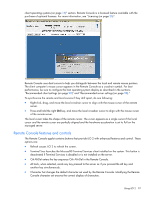HP Xw460c HP Integrated Lights-Out 2 User Guide for Firmware 1.75 and 1.77 - Page 92
Console instead of Integrated Remote Console., Mouse>Pointers>Scheme>Windows Default scheme.
 |
View all HP Xw460c manuals
Add to My Manuals
Save this manual to your list of manuals |
Page 92 highlights
location similar to a USB tablet mouse. A conventional mouse sends relative position information (such as the mouse has moved 12 pixels to the right). The host computer can modify relative position information to enable features like mouse acceleration. When using the Remote Console, the client is not aware of these modifications. Therefore, synchronization between the client and host mouse cursors fails. Both the Integrated Remote Console and the Remote Console applets send absolute and relative mouse cursor coordinates to iLO 2. When iLO 2 is in High Performance Mouse mode, it discards the relative coordinates and sends the absolute coordinates to the USB tablet mouse emulator. The result is that the server "sees" the mouse move as if the coordinate information had originated from a local USB tablet mouse. When iLO 2 is not in High Performance Mouse mode, the absolute coordinates are discarded and the relative coordinates are sent to the USB relative mouse emulator. High-Performance Mouse is supported only on operating systems that support USB tablet mouse. Windows® users should enable the High Performance Mouse option on the Remote Console Settings screen. Linux users should enable the High Performance mouse option once the iLO 2 High Performance Mouse for Linux driver is installed. Other operating system servers experiencing Remote Console mouse trouble should disable the High Performance Mouse option. When using Integrated Remote Console from iLO 2 and SmartStart, the local mouse and remote mouse do not stay aligned. The High Performance Mouse setting should be disabled while in SmartStart. If the local mouse and remote mouse get out of alignment while you are using the High Performance Mouse feature, you can use the right Ctrl key to realign them. Alternatively, you can use the Java™ Remote Console instead of Integrated Remote Console. The High Performance Mouse option alleviates all mouse synchronization issues on supported host operating systems. You can select this mode on the Remote Console Settings page before starting a Remote Console. However, it might not be supported by all operating systems, particularly during installation. For best performance: • Select a lower remote server screen resolution to improve the performance of the Remote Console. The maximum supported resolution is 1280 x 1024 pixels. • Set the client screen resolution higher than the remote server resolution to maximize Remote Console visibility. • The color quality of the remote server has no effect on the performance of the remote console. The Remote Console is rendered in 4096 (12-bit) colors. • Use a non-animated mouse pointer on the remote system. • Disable mouse trails on the remote system. To configure the host server adjust the following settings in the Control Panel: 1. Select Mouse>Pointers>Scheme>Windows Default scheme. Click OK. 2. From the Mouse>Pointers page, select Enable pointer shadow. Click OK. 3. Select Display>Settings>Advanced>Troubleshoot>Hardware Acceleration>Full. Click OK. 4. Select System>Advanced>Performance Settings>Visual Effects>Adjust for best performance. Click OK. Alternatively, the HP online configuration utility (HPONCFG) can automatically adjust these settings. You can also edit High Performance Mouse settings using the XML command MOD_GLOBAL_SETTINGS. For more information about using the RIBCL command MOD_GLOBAL_SETTINGS, see the HP Integrated Lights-Out Management Processor Scripting and Command Line Resource Guide. Using iLO 2 92