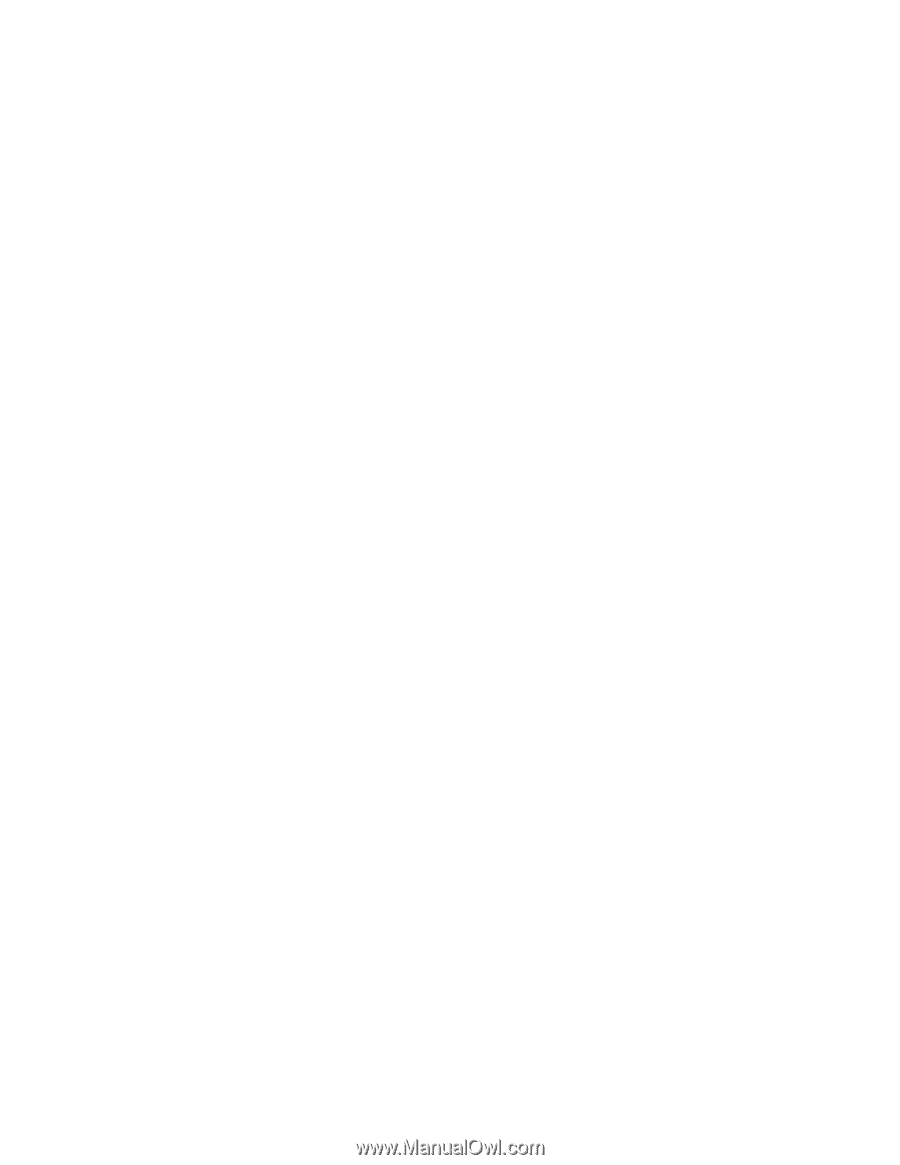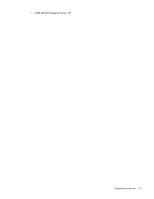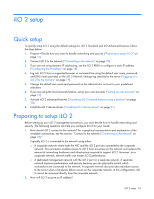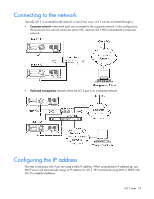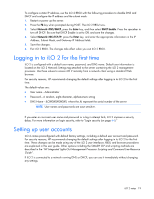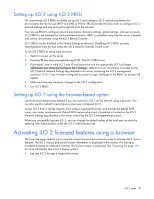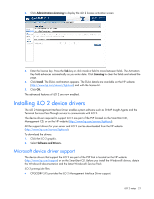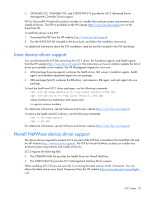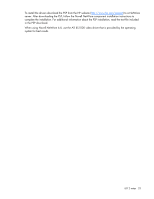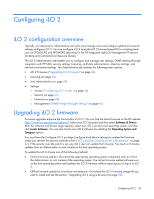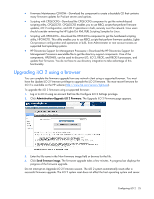HP Xw460c HP Integrated Lights-Out 2 User Guide for Firmware 1.75 and 1.77 - Page 20
Setting up iLO 2 using iLO 2 RBSU, Setting up iLO 2 using the browser-based option
 |
View all HP Xw460c manuals
Add to My Manuals
Save this manual to your list of manuals |
Page 20 highlights
Setting up iLO 2 using iLO 2 RBSU HP recommends iLO 2 RBSU to initially set up iLO 2 and configure iLO 2 network parameters for environments that do not use DHCP and DNS or WINS. RBSU provides the basic tools to configure iLO 2 network settings and user accounts to get iLO 2 on the network. You can use RBSU to configure network parameters, directory settings, global settings, and user accounts. iLO 2 RBSU is not intended for continued administration. RBSU is available every time the server is booted and can be run remotely using the iLO 2 Remote Console. iLO 2 RBSU can be disabled in the Global Settings preferences. Disabling iLO 2 RBSU prevents reconfiguration from the host unless the iLO 2 Security Override Switch is set. To run iLO 2 RBSU to set up local accounts: 1. Restart or power up the server. 2. Press the F8 key when prompted during POST. The iLO 2 RBSU runs. 3. If prompted, enter a valid iLO 2 user ID and password with the appropriate iLO 2 privileges (Administer User Accounts>Configure iLO 2 Settings). Default account information is located on the iLO 2 Default Network Settings tag attached to the server containing the iLO 2 management processor. If iLO 2 has not been configured to present a login challenge to the RBSU, no prompt will appear. 4. Make and save any necessary changes to the iLO 2 configuration. 5. Exit iLO 2 RBSU. Setting up iLO 2 using the browser-based option Use the browser-based setup method if you can connect to iLO 2 on the network using a browser. You can also use this method to reconfigure a previously configured iLO 2. Access iLO 2 from a remote network client using a supported browser, and provide the default DNS name, user name, and password. Default DNS name and account information is located on the iLO 2 Network Settings tag attached to the server containing the iLO 2 management processor. When you successfully log onto iLO 2, you can change the default values of the local user accounts by selecting User Administration under the iLO 2 Administration tab. Activating iLO 2 licensed features using a browser The Licensing page enables you to view the current license status and enter a key to activate iLO 2 license features. The iLO 2 version and current license information is displayed in this section. If a license is installed (including an evaluation license), the license number is displayed. See "Licensing (on page 26)" for more information about iLO 2 license options. 1. Log into iLO 2 through a supported browser. iLO 2 setup 20