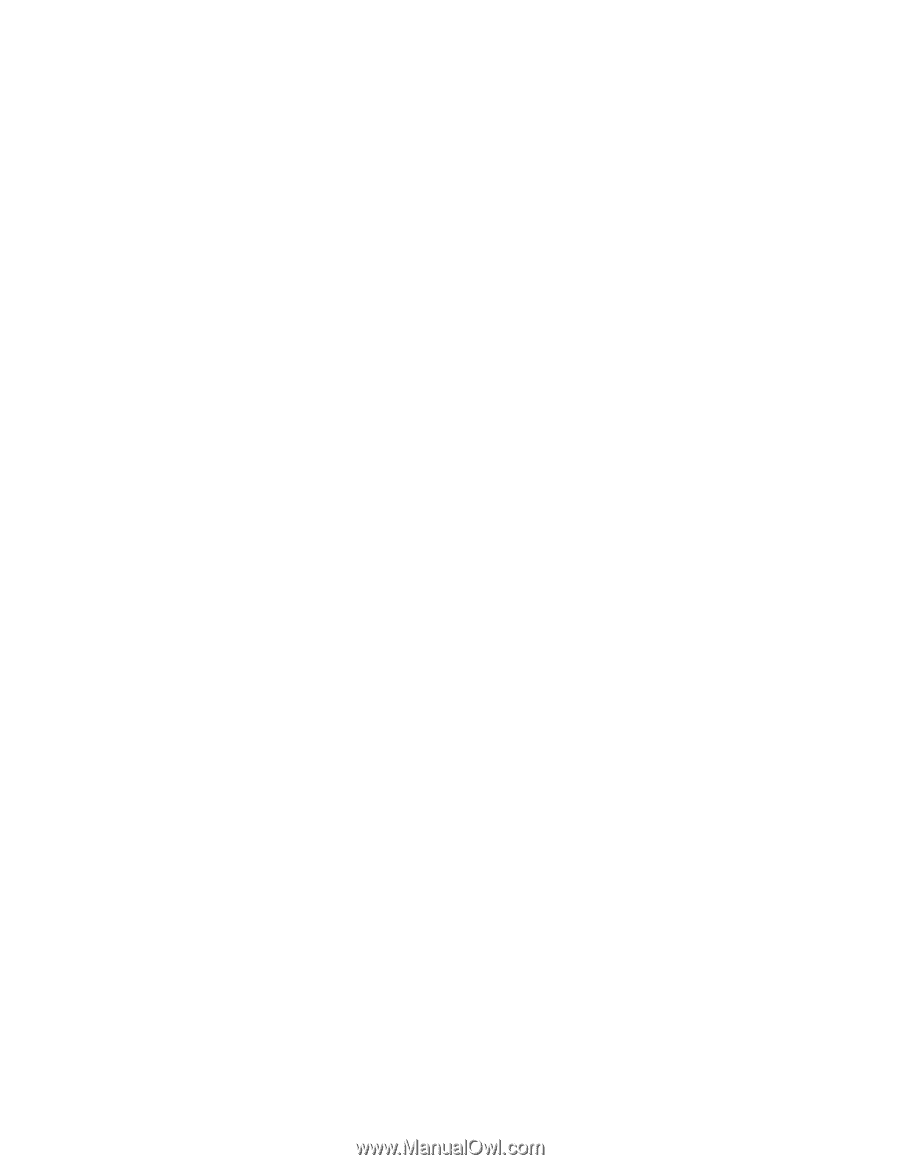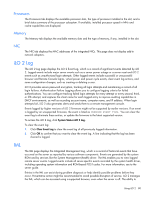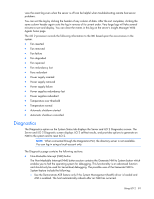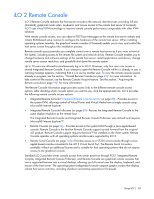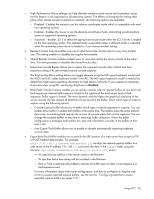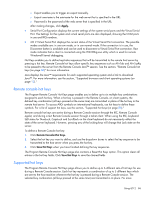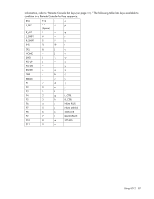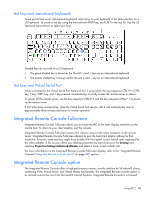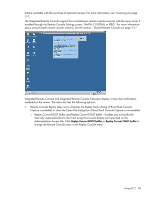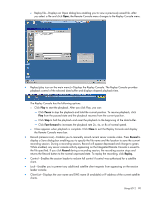HP Xw460c HP Integrated Lights-Out 2 User Guide for Firmware 1.75 and 1.77 - Page 85
time is lost.
 |
View all HP Xw460c manuals
Add to My Manuals
Save this manual to your list of manuals |
Page 85 highlights
• High Performance Mouse settings can help alleviate remote console mouse synchronization issues, but this feature is not supported on all operating systems. The effects of changing the settings take place when remote console is started or restarted. The following options are available: o Disabled-Enables the mouse to use the relative coordinates mode which is compatible with most host operating systems. o Enabled-Enables the mouse to use the absolute coordinates mode, eliminating synchronization issues on supported operating systems. o Automatic-Enables iLO 2 to select the appropriate mouse mode when the iLO 2 driver is loaded on the host operating system. The selected mode is persistent unless a different mode is indicated when the operating system driver is loaded or if you choose another setting. • Remote Console Acquire enables one user to take the remote console session away from another user. This setting enables or disables the acquire functionality. • Shared Remote Console enables multiple users to view and control the server console at the same time. This setting enables or disables the shared functionality. • Interactive Console Replay allows you to replay the captured console video of boot and fault sequences along with user-initiated manual console captures. • The Key-Up/Key-Down setting allows you toggle between using the HID report keyboard model and the ASCII and ESC codes keyboard model in the IRC. The HID report keyboard model is enabled by default but might cause repeating characters on high latency networks. If you experience repeating characters when using IRC, set Key-Up/Key-Down to Disabled. • Boot/Fault Console Capture enables you to capture console video to internal buffers of any boot and fault sequences. Internal buffer space is limited to the capture of the most recent boot or fault sequence. Buffer space is limited. The more dynamic and the higher the graphical resolution of the server console, the less amount of data that can be stored in the buffer. Select which type of video to capture using the following options: o Console Capture buffer allows you to select which type of console sequence to capture. You can enable either buffer or enable both buffers at the same time. The buffers share the same internal data area, so enabling both reduces the amount of console video that can be captured. You can change the enabled buffers at any time to maximize buffer utilization. When the buffer configuration is changed, both buffers are reset and information currently in the buffers at that time is lost. o Auto Export/Fault Buffer allows you to enable or disable automatically exporting captured console data. • Export Boot/Fault Buffer enables you to specify the URL location of a web server that accepts a PUT or POST Method data transfer. For example: http://192.168.1.1/images/capture%h%t.ilo transfers the internal-capture buffers to a web server at the IP address 192.168.1.1, and stores the data in the images folder using the filename captureServerNameDateTime-Boot(or Fault).ilo, where: - %h specifies the addition of the server name to the filename - %t specifies that a time stamp will be included in the filename - Boot or Fault is automatically added to denote the buffer type as either a boot-sequence or fault-sequence event For more information about web server configuration, and how to configure an Apache web server to accept exported capture buffers, see the section, "Configuring Apache to accept exported capture buffers (on page 202)." Using iLO 2 85