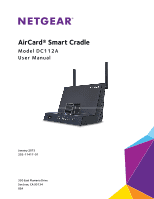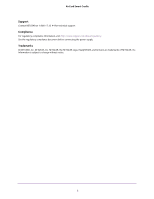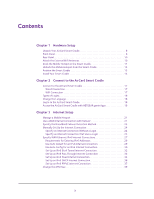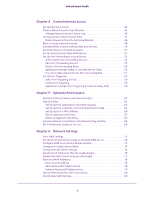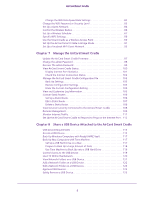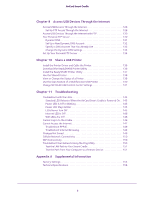Netgear DC112A User Manual
Netgear DC112A Manual
 |
View all Netgear DC112A manuals
Add to My Manuals
Save this manual to your list of manuals |
Netgear DC112A manual content summary:
- Netgear DC112A | User Manual - Page 1
AirCard® Smart Cradle Model DC112A User Manual January 2015 202-11417-01 350 East Plumeria Drive San Jose, CA 95134 USA - Netgear DC112A | User Manual - Page 2
AirCard Smart Cradle Support Contact NETGEAR at 1 800 17 22 44 for technical support. Compliance For regulatory compliance information, visit http://www.netgear.com/about/regulatory. See the regulatory compliance document before connecting the power supply. Trademarks © NETGEAR, Inc. NETGEAR, Inc. - Netgear DC112A | User Manual - Page 3
of Logins 18 Change the Language 18 Log In to the AirCard Smart Cradle 18 Access the AirCard Smart Cradle with NETGEAR genie Apps 19 Chapter 3 Internet Setup Manage a Mobile Hotspot 21 Use a WAN Internet Connection with Failover 21 Specify the Broadband Failover Detection Method 23 Manually - Netgear DC112A | User Manual - Page 4
Quality of Service 69 Chapter 6 Network Settings View WAN Settings 71 Set Up the AirCard Smart Cradle as a Default DMZ Server 72 Configure DMZ on an AirCard Mobile Hotspot 73 Change the Cradle's Device Name 74 Change the LAN TCP/IP Settings 74 Specify the IP Addresses That the Cradle Assigns - Netgear DC112A | User Manual - Page 5
89 Set Up the AirCard Smart Cradle in Bridge Mode 91 Set Up a Facebook WiFi Guest Network 93 Chapter 7 Manage the AirCard Smart Cradle Update the AirCard Smart Cradle Firmware 97 Change the admin Password 98 Recover the admin Password 99 View AirCard Smart Cradle Status 100 Display Internet - Netgear DC112A | User Manual - Page 6
of a Printer 139 Use the Scan Feature of a Multifunction USB Printer 140 Change NETGEAR USB Control Center Settings 141 Chapter 11 Troubleshooting Troubleshoot with the LEDs 145 Standard LED Behavior When the AirCard Smart Cradle is Powered On . . 145 Power LED Is Off or Blinking 145 Power LED - Netgear DC112A | User Manual - Page 7
1. AirCard Smart Cradle in a home This chapter covers the following topics: • Unpack Your AirCard Smart Cradle • Front Panel • Rear Panel • Attach the External WiFi Antennas • Dock the Mobile Hotspot in the Smart Cradle • Undock the Mobile Hotspot from the Smart Cradle • Position the Smart Cradle - Netgear DC112A | User Manual - Page 8
AirCard Smart Cradle Unpack Your AirCard Smart Cradle Your package contains the following items. External WiFi antennas (2) AirCard Smart Cradle Figure 2. Package contents Power adapter (appearance varies by region) Front Panel A USB port, an adjustable holder for the mobile hotspot, and the - Netgear DC112A | User Manual - Page 9
AirCard Smart Cradle Table 1. LED descriptions LED Power USB port Internet Description • Solid amber. The cradle is booting. • Blinking amber. The firmware is upgrading, or someone pressed the Reset button. • Solid green. The cradle powered on and ready. • Blinking green. The firmware is - Netgear DC112A | User Manual - Page 10
network password (security key). For more information about WPS, see Connect to the AirCard Smart Cradle on page 17. Pressing the Reset button restores the factory settings. For more information about the factory settings, see Factory Settings on page 154. Attach the External WiFi Antennas For - Netgear DC112A | User Manual - Page 11
AirCard Smart Cradle Dock the Mobile Hotspot in the Smart Cradle To dock the mobile hotspot in the Smart Cradle: 1. Slide the antenna covers on the bottom of the mobile hotspot to the open position. 2. Slide the Smart Cradle's plastic holder back to allow enough room for the mobile hotspot. 3. - Netgear DC112A | User Manual - Page 12
to the Smart Cradle's stronger WiFi signal. Note: Some hotspots require a firmware update before they automatically disable WiFi when docked. If your mobile hotspot broadcasts its WiFi signal when docked, manually set up your mobile hotspot to disable WiFi. See the mobile hotspot user guide for more - Netgear DC112A | User Manual - Page 13
If the mobile hotspot is difficult to lift, gently wiggle it side to side to disconnect it from the AirCard Smart Cradle. When you remove the mobile hotspot from the Smart Cradle, the Smart Cradle loses its Internet connection, but it can be used as a WiFi router. The mobile hotspot enables its own - Netgear DC112A | User Manual - Page 14
. The mobile hotspot Internet service account must be active. When your mobile hotspot detects that it is docked, the mobile hotspot LCD and home page indicate that it is docked in the Smart Cradle. The mobile hotspot uses the Smart Cradle's more powerful internal 3G/4G antennas for better network - Netgear DC112A | User Manual - Page 15
AirCard Smart Cradle The mobile hotspot disables its WiFi signal so that you can connect to the cradle's stronger WiFi signal. Note: Some hotspots require a firmware update before they automatically disable WiFi when docked. If your mobile hotspot broadcasts its WiFi signal when docked, manually set - Netgear DC112A | User Manual - Page 16
2. Connect to the AirCard Smart Cradle This chapter covers the following topics: • Connect to the AirCard Smart Cradle • Types of Logins • Change the Language • Log In to the AirCard Smart Cradle • Access the AirCard Smart Cradle with NETGEAR genie Apps 2 16 - Netgear DC112A | User Manual - Page 17
AirCard Smart Cradle Connect to the AirCard Smart Cradle You can connect to the cradle's network through a wired or WiFi connection. If you set up your computer to use a static IP address, change the settings so that it uses Dynamic Host Configuration Protocol (DHCP). Wired Connection You can - Netgear DC112A | User Manual - Page 18
is connected to the Smart Cradle. 2. In the address field of the browser, enter http://netgear.cradle or http://192.168.100.1. A login prompt displays. 3. Enter the cradle user name and password. The user name is admin. The default password is password. The user name and password are case-sensitive - Netgear DC112A | User Manual - Page 19
or http://192.168.100.1 A login prompt displays. 4. Enter the cradle user name and password. The user name is admin. The default password is password. The user name and password are case-sensitive. The BASIC Home screen displays. Access the AirCard Smart Cradle with NETGEAR genie Apps The genie app - Netgear DC112A | User Manual - Page 20
Internet Setup This chapter covers the following topics: • Manage a Mobile Hotspot • Use a WAN Internet Connection with Failover • Specify the Broadband Failover Detection Method • Manually Set Up the Internet Connection • Specify WAN Ethernet IPv6 Internet Connections • Change the MTU Size 3 20 - Netgear DC112A | User Manual - Page 21
is connected to the Smart Cradle. 2. In the address field of the browser, enter http://netgear.cradle or http://192.168.100.1. A login prompt displays. 3. Enter the cradle user name and password. The user name is admin. The default password is password. The user name and password are case-sensitive - Netgear DC112A | User Manual - Page 22
is connected to the Smart Cradle. 3. In the address field of the browser, enter http://netgear.cradle or http://192.168.100.1. A login prompt displays. 4. Enter the cradle user name and password. The user name is admin. The default password is password. The user name and password are case-sensitive - Netgear DC112A | User Manual - Page 23
is connected to the Smart Cradle. 2. In the address field of the browser, enter http://netgear.cradle or http://192.168.100.1. A login prompt displays. 3. Enter the cradle user name and password. The user name is admin. The default password is password. The user name and password are case-sensitive - Netgear DC112A | User Manual - Page 24
is connected to the Smart Cradle. 2. In the address field of the browser, enter http://netgear.cradle or http://192.168.100.1. A login prompt displays. 3. Enter the cradle user name and password. The user name is admin. The default password is password. The user name and password are case-sensitive - Netgear DC112A | User Manual - Page 25
is connected to the Smart Cradle. 2. In the address field of the browser, enter http://netgear.cradle or http://192.168.100.1. A login prompt displays. 3. Enter the cradle user name and password. The user name is admin. The default password is password. The user name and password are case-sensitive - Netgear DC112A | User Manual - Page 26
login name is often an email address. 9. In the Password field, type the password that you use to log in to your Internet service. 10. If your ISP requires a service name, type it in the Service Name (if Required) field. 11. In the Connection Mode list, select Always On, Dial on Demand, or Manually - Netgear DC112A | User Manual - Page 27
AirCard Smart Cradle • Use Static IP Address. Enter the IP address, IP subnet mask, and the gateway IP address that your ISP assigned. The gateway is the ISP gateway to which your cradle connects. 14. Select a Domain Name Server (DNS) Address radio button: • Get Automatically from ISP. Your ISP uses - Netgear DC112A | User Manual - Page 28
Smart Cradle. 2. In the address field of the browser, enter http://netgear.cradle or http://192.168.100.1. A login prompt displays. 3. Enter the cradle user name and password. The user name is admin. The default password is password. The user name and password . Your Internet service provider (ISP) - Netgear DC112A | User Manual - Page 29
is connected to the Smart Cradle. 2. In the address field of the browser, enter http://netgear.cradle or http://192.168.100.1. A login prompt displays. 3. Enter the cradle user name and password. The user name is admin. The default password is password. The user name and password are case-sensitive - Netgear DC112A | User Manual - Page 30
. 6. Select an IP Address Assignment radio button: • Use DHCP Server. This method passes more information to LAN devices, but some IPv6 systems might not support the DHCv6 client function. • Auto Config. This is the default setting. This setting specifies how the cradle assigns IPv6 addresses to the - Netgear DC112A | User Manual - Page 31
AirCard Smart Cradle 2. In the address field of the browser, enter http://netgear.cradle or http://192.168.100.1. A login prompt displays. 3. Enter the cradle user name and password. The user name is admin. The default password is password. The user name and password are case-sensitive. The BASIC - Netgear DC112A | User Manual - Page 32
AirCard Smart Cradle 8. Select an IP Address Assignment radio button: • Use DHCP Server. This method passes more information to LAN devices but some IPv6 systems might not support the DHCv6 client function. • Auto Config. This is the default setting. This setting specifies how the cradle assigns - Netgear DC112A | User Manual - Page 33
address. 7. Select an IP Address Assignment radio button: • Use DHCP Server. This method passes more information to LAN devices but some IPv6 systems might not support the DHCv6 client function. • Auto Config. This is the default setting. This setting specifies how the cradle assigns IPv6 addresses - Netgear DC112A | User Manual - Page 34
AirCard Smart Cradle Note: To use a Smart Cradle. 2. In the address field of the browser, enter http://netgear.cradle or http://192.168.100.1. A login prompt displays. 3. Enter the cradle user name and password. The user name is admin. The default password is password. The user name and password - Netgear DC112A | User Manual - Page 35
AirCard Smart Cradle 5. In the Internet Connection Type list, select Fixed. The screen adjusts: 6. Configure the fixed IPv6 addresses for the WAN connection: • IPv6 Address/Prefix Length. The IPv6 address and prefix length of the cradle WAN interface. • Default IPv6 Gateway. The IPv6 address of the - Netgear DC112A | User Manual - Page 36
is connected to the Smart Cradle. 2. In the address field of the browser, enter http://netgear.cradle or http://192.168.100.1. A login prompt displays. 3. Enter the cradle user name and password. The user name is admin. The default password is password. The user name and password are case-sensitive - Netgear DC112A | User Manual - Page 37
is connected to the Smart Cradle. 2. In the address field of the browser, enter http://netgear.cradle or http://192.168.100.1. A login prompt displays. 3. Enter the cradle user name and password. The user name is admin. The default password is password. The user name and password are case-sensitive - Netgear DC112A | User Manual - Page 38
your full email address, type it in this field. 7. In the Password field, enter the password for the ISP connection. 8. In the Service Name field, enter a service name. If your ISP did not provide a service name, leave this field blank. Note: The default setting of the Connection Mode list is Always - Netgear DC112A | User Manual - Page 39
certain websites, frames within websites, secure login pages, or FTP or POP servers. To change the MTU size: 1. Launch a web browser from a computer or wireless device that is connected to the Smart Cradle. 2. In the address field of the browser, enter http://netgear.cradle or http://192.168.100 - Netgear DC112A | User Manual - Page 40
AirCard Smart Cradle A login prompt displays. 3. Enter the cradle user name and password. The user name is admin. The default password is password. The user name and password reduce the MTU from the maximum value of 1500 until the problem goes away. The following table describes common MTU sizes and - Netgear DC112A | User Manual - Page 41
Up Parental Controls • Allow or Block Access to Your Network • Use Keywords to Block Internet Sites • Block Services from the Internet • Schedule When to Block Internet Sites and Services • Avoid Blocking on a Trusted Computer • Set Up Security Event Email Notifications • Set Up Port Forwarding to - Netgear DC112A | User Manual - Page 42
is connected to the Smart Cradle. 2. In the address field of the browser, enter http://netgear.cradle or http://192.168.100.1. A login prompt displays. 3. Enter the cradle user name and password. The user name is admin. The default password is password. The user name and password are case-sensitive - Netgear DC112A | User Manual - Page 43
AirCard Smart Cradle After installation, Live Parental Controls automatically starts. 7. Click the Next button. 8. Read the note, and click the Next button again to proceed. Because Live Parental - Netgear DC112A | User Manual - Page 44
AirCard Smart Cradle 11. Complete the Smart Cradle. 2. In the address field of the browser, enter http://netgear.cradle or http://192.168.100.1. A login prompt displays. 3. Enter the cradle user name and password. The user name is admin. The default password is password. The user name and password - Netgear DC112A | User Manual - Page 45
AirCard Smart Cradle 4. Select ADVANCED > Security > Access Control. 5. Select the Turn on Access setting, if you add a new device, it can access your network. You don't need to enter its MAC address in this screen. • Block all new devices from connecting. With this setting, if you add a new device, - Netgear DC112A | User Manual - Page 46
is connected to the Smart Cradle. 2. In the address field of the browser, enter http://netgear.cradle or http://192.168.100.1. A login prompt displays. 3. Enter the cradle user name and password. The user name is admin. The default password is password. The user name and password are case-sensitive - Netgear DC112A | User Manual - Page 47
AirCard Smart Cradle Use Keywords to Smart Cradle. 2. In the address field of the browser, enter http://netgear.cradle or http://192.168.100.1. A login prompt displays. 3. Enter the cradle user name and password. The user name is admin. The default password is password. The user name and password - Netgear DC112A | User Manual - Page 48
is connected to the Smart Cradle. 2. In the address field of the browser, enter http://netgear.cradle or http://192.168.100.1. A login prompt displays. 3. Enter the cradle user name and password. The user name is admin. The default password is password. The user name and password are case-sensitive - Netgear DC112A | User Manual - Page 49
AirCard Smart Cradle The user name is admin. The default password is password. The user name and password are case-sensitive. The BASIC Home screen displays. 4. Select ADVANCED > Security > Block Services. 5. Specify when to block the services: • To block the services all the time, select the Always - Netgear DC112A | User Manual - Page 50
is connected to the Smart Cradle. 2. In the address field of the browser, enter http://netgear.cradle or http://192.168.100.1. A login prompt displays. 3. Enter the cradle user name and password. The user name is admin. The default password is password. The user name and password are case-sensitive - Netgear DC112A | User Manual - Page 51
is connected to the Smart Cradle. 2. In the address field of the browser, enter http://netgear.cradle or http://192.168.100.1. A login prompt displays. 3. Enter the cradle user name and password. The user name is admin. The default password is password. The user name and password are case-sensitive - Netgear DC112A | User Manual - Page 52
is connected to the Smart Cradle. 2. In the address field of the browser, enter http://netgear.cradle or http://192.168.100.1. A login prompt displays. 3. Enter the cradle user name and password. The user name is admin. The default password is password. The user name and password are case-sensitive - Netgear DC112A | User Manual - Page 53
is connected to the Smart Cradle. 4. In the address field of the browser, enter http://netgear.cradle or http://192.168.100.1. A login prompt displays. 5. Enter the cradle user name and password. The user name is admin. The default password is password. The user name and password are case-sensitive - Netgear DC112A | User Manual - Page 54
is connected to the Smart Cradle. 3. In the address field of the browser, enter http://netgear.cradle or http://192.168.100.1. A login prompt displays. 4. Enter the cradle user name and password. The user name is admin. The default password is password. The user name and password are case-sensitive - Netgear DC112A | User Manual - Page 55
is connected to the Smart Cradle. 2. In the address field of the browser, enter http://netgear.cradle or http://192.168.100.1. A login prompt displays. 3. Enter the cradle user name and password. The user name is admin. The default password is password. The user name and password are case-sensitive - Netgear DC112A | User Manual - Page 56
is connected to the Smart Cradle. 2. In the address field of the browser, enter http://netgear.cradle or http://192.168.100.1. A login prompt displays. 3. Enter the cradle user name and password. The user name is admin. The default password is password. The user name and password are case-sensitive - Netgear DC112A | User Manual - Page 57
AirCard Smart Cradle HTTP (port 80) is the standard protocol for web servers. 3. (Optional) Register a host name with a Dynamic DNS service and specify that name in the Dynamic DNS screen of the cradle the cradle saves the IP address of the computer that sent the traffic. The cradle temporarily - Netgear DC112A | User Manual - Page 58
is connected to the Smart Cradle. 2. In the address field of the browser, enter http://netgear.cradle or http://192.168.100.1. A login prompt displays. 3. Enter the cradle user name and password. The user name is admin. The default password is password. The user name and password are case-sensitive - Netgear DC112A | User Manual - Page 59
is connected to the Smart Cradle. 2. In the address field of the browser, enter http://netgear.cradle or http://192.168.100.1. A login prompt displays. 3. Enter the cradle user name and password. The user name is admin. The default password is password. The user name and password are case-sensitive - Netgear DC112A | User Manual - Page 60
AirCard Smart Cradle Application Example: Port Triggering for Internet Relay Chat Some application servers, such as FTP and IRC servers, send replies to multiple port numbers. Using port triggering, you can tell the cradle to open more incoming ports when a particular outgoing port starts a session. - Netgear DC112A | User Manual - Page 61
5. Optimize Performance This chapter contains the following sections: • Optimize Internet Gaming with Upstream QoS • Add QoS Rules • Improve Network Connections with Universal Plug and Play • Wi-Fi Multimedia Quality of Service 5 61 - Netgear DC112A | User Manual - Page 62
is connected to the Smart Cradle. 2. In the address field of the browser, enter http://netgear.cradle or http://192.168.100.1. A login prompt displays. 3. Enter the cradle user name and password. The user name is admin. The default password is password. The user name and password are case-sensitive - Netgear DC112A | User Manual - Page 63
AirCard Smart Cradle 5. Select the Smart Cradle. 2. In the address field of the browser, enter http://netgear.cradle or http://192.168.100.1. A login prompt displays. 3. Enter the cradle user name and password. The user name is admin. The default password is password. The user name and password - Netgear DC112A | User Manual - Page 64
AirCard Smart Cradle 5. Click the Setup QoS rule button. 6. To add a priority rule, scroll down to the bottom of the QoS Setup screen and click the Add Priority - Netgear DC112A | User Manual - Page 65
is connected to the Smart Cradle. 2. In the address field of the browser, enter http://netgear.cradle or http://192.168.100.1. A login prompt displays. 3. Enter the cradle user name and password. The user name is admin. The default password is password. The user name and password are case-sensitive - Netgear DC112A | User Manual - Page 66
is connected to the Smart Cradle. 2. In the address field of the browser, enter http://netgear.cradle or http://192.168.100.1. A login prompt displays. 3. Enter the cradle user name and password. The user name is admin. The default password is password. The user name and password are case-sensitive - Netgear DC112A | User Manual - Page 67
is connected to the Smart Cradle. 2. In the address field of the browser, enter http://netgear.cradle or http://192.168.100.1. A login prompt displays. 3. Enter the cradle user name and password. The user name is admin. The default password is password. The user name and password are case-sensitive - Netgear DC112A | User Manual - Page 68
AirCard Smart Cradle the services from Smart Cradle. 2. In the address field of the browser, enter http://netgear.cradle or http://192.168.100.1. A login prompt displays. 3. Enter the cradle user name and password. The user name is admin. The default password is password. The user name and password - Netgear DC112A | User Manual - Page 69
is connected to the Smart Cradle. 2. In the address field of the browser, enter http://netgear.cradle or http://192.168.100.1. A login prompt displays. 3. Enter the cradle user name and password. The user name is admin. The default password is password. The user name and password are case-sensitive - Netgear DC112A | User Manual - Page 70
following topics: • View WAN Settings • Set Up the AirCard Smart Cradle as a Default DMZ Server • Configure DMZ on an AirCard Mobile Hotspot • Change the Cradle's Device Name • Change the LAN TCP/IP Settings • Specify the IP Addresses That the Cradle Assigns • Disable the DHCP Server Feature in the - Netgear DC112A | User Manual - Page 71
is connected to the Smart Cradle. In the address field of the browser, enter http://netgear.cradle or http://192.168.100.1. A login prompt displays. 2. Enter the cradle user name and password. The user name is admin. The default password is password. The user name and password are case-sensitive - Netgear DC112A | User Manual - Page 72
To set up a default DMZ server: 1. Launch a web browser from a computer or wireless device that is connected to the Smart Cradle. 2. In the address field of the browser, enter http://netgear.cradle or http://192.168.100.1. A login prompt displays. 3. Enter the cradle user name and password. Network - Netgear DC112A | User Manual - Page 73
AirCard Smart Cradle The user name is admin. The default password is password. The user name and password are case-sensitive. The BASIC Home screen displays. 4. Select ADVANCED > Setup > WAN Setup. The WAN Setup screen displays. 5. Select the Default DMZ Server check box. 6. Type the IP address. 7. - Netgear DC112A | User Manual - Page 74
is connected to the Smart Cradle. 2. In the address field of the browser, enter http://netgear.cradle or http://192.168.100.1. A login prompt displays. 3. Enter the cradle user name and password. The user name is admin. The default password is password. The user name and password are case-sensitive - Netgear DC112A | User Manual - Page 75
AirCard Smart Cradle 3. Enter the cradle user name and password. The user name is admin. The default password is password. The user name and password are case-sensitive. The BASIC Home screen displays. 4. Select ADVANCED > Setup > LAN Setup. 5. In the IP Address field, type the IP address. 6. In the - Netgear DC112A | User Manual - Page 76
is connected to the Smart Cradle. 2. In the address field of the browser, enter http://netgear.cradle or http://192.168.100.1. A login prompt displays. 3. Enter the cradle user name and password. The user name is admin. The default password is password. The user name and password are case-sensitive - Netgear DC112A | User Manual - Page 77
is connected to the Smart Cradle. 2. In the address field of the browser, enter http://netgear.cradle or http://192.168.100.1. A login prompt displays. 3. Enter the cradle user name and password. The user name is admin. The default password is password. The user name and password are case-sensitive - Netgear DC112A | User Manual - Page 78
is connected to the Smart Cradle. 2. In the address field of the browser, enter http://netgear.cradle or http://192.168.100.1. A login prompt displays. 3. Enter the cradle user name and password. The user name is admin. The default password is password. The user name and password are case-sensitive - Netgear DC112A | User Manual - Page 79
AirCard Smart Cradle Edit a Reserved IP Address Entry To edit a reserved IP address entry: 1. Launch a web browser from a computer or wireless device that is connected to the Smart Cradle. 2. In the address field of the browser, enter http://netgear.cradle or http://192.168.100.1. A login prompt - Netgear DC112A | User Manual - Page 80
is connected to the Smart Cradle. 2. In the address field of the browser, enter http://netgear.cradle or http://192.168.100.1 A login screen displays. 3. Enter the user name and password. The user name is admin. The default password is password. The user name and password are case-sensitive. The - Netgear DC112A | User Manual - Page 81
is connected to the Smart Cradle. 2. In the address field of the browser, enter http://netgear.cradle or http://192.168.100.1 A login prompt displays. 3. Enter the cradle user name and password. The user name is admin. The default password is password. The user name and password are case-sensitive - Netgear DC112A | User Manual - Page 82
AirCard Smart Cradle so, update the Smart Cradle. 2. In the address field of the browser, enter http://netgear.cradle or http://192.168.100.1. A login prompt displays. 3. Enter the cradle user name and password. The user name is admin. The default password is password. The user name and password - Netgear DC112A | User Manual - Page 83
the WPA settings: 1. Launch a web browser from a computer or wireless device that is connected to the Smart Cradle. 2. In the address field of the browser, enter http://netgear.cradle or http://192.168.100.1. A login prompt displays. 3. Enter the cradle user name and password. Network Settings 83 - Netgear DC112A | User Manual - Page 84
is connected to the Smart Cradle. 2. In the address field of the browser, enter http://netgear.cradle or http://192.168.100.1. A login prompt displays. 3. Enter the cradle user name and password. The user name is admin. The default password is password. The user name and password are case-sensitive - Netgear DC112A | User Manual - Page 85
AirCard Smart Cradle 4. Select Guest Network. 5. Scroll to the section for the guest WiFi network that you want to set up. The default guest wireless network names (SSIDs) are as follows: • NETGEAR-Guest is for the 2.4 GHz WiFi band. • NETGEAR characters. You then manually configure the wireless - Netgear DC112A | User Manual - Page 86
is connected to the Smart Cradle. 2. In the address field of the browser, enter http://netgear.cradle or http://192.168.100.1. A login prompt displays. 3. Enter the cradle user name and password. The user name is admin. The default password is password. The user name and password are case-sensitive - Netgear DC112A | User Manual - Page 87
is connected to the Smart Cradle. 2. In the address field of the browser, enter http://netgear.cradle or http://192.168.100.1. A login prompt displays. 3. Enter the user name and password. The user name is admin. The default password is password. The user name and password are case-sensitive. The - Netgear DC112A | User Manual - Page 88
AirCard Smart Cradle 5. Click the Add a Smart Cradle. 2. In the address field of the browser, enter http://netgear.cradle or http://192.168.100.1. A login prompt displays. 3. Enter the cradle user name and password. The user name is admin. The default password is password. The user name and password - Netgear DC112A | User Manual - Page 89
AirCard Smart Cradle The Router's PIN field displays the PIN that you use on a registrar (for example, from the Network Explorer on a Vista Windows computer) to configure the cradle's wireless settings through WPS. 5. (Optional) Select or clear the Enable Router's PIN check box. The PIN function - Netgear DC112A | User Manual - Page 90
AirCard Smart Cradle 3. In the address field of the browser, enter http://netgear.cradle or http://192.168.100.1. A login prompt displays. 4. Enter the router user name and password. The user name is admin. The default password is password. The user name and password are case-sensitive. The BASIC - Netgear DC112A | User Manual - Page 91
connection. Note: When you use the cradle in bridge mode, the cradle charges the mobile hotspot, but does not use the mobile hotspot's wireless broadband Internet connection. Smart WiFi Router AirCard Smart Cradle in bridge mode Figure 7. Cradle in bridge mode with an 802.11ac WiFi connection - Netgear DC112A | User Manual - Page 92
is connected to the Smart Cradle. 3. In the address field of the browser, enter http://netgear.cradle or http://192.168.100.1. A login prompt displays. 4. Enter the user name and password. The user name is admin. The default password is password. The user name and password are case-sensitive. The - Netgear DC112A | User Manual - Page 93
AirCard Smart Cradle 7. Click the setup bridge mode wireless settings button. 8. Specify the settings of the other cradle to which this cradle will connect. a. Select the wireless network frequency (2.4 GHz or 5 GHz). For 802.11ac mode, select 5 GHz. b. In the Name (SSID) field, enter the wireless - Netgear DC112A | User Manual - Page 94
is connected to the Smart Cradle. 2. In the address field of the browser, enter http://netgear.cradle or http://192.168.100.1 A login prompt displays. 3. Enter the cradle user name and password. The user name is admin. The default password is password. The user name and password are case-sensitive - Netgear DC112A | User Manual - Page 95
AirCard Smart Cradle Note: The WiFi code is different from your guest network passphrase. WiFi after they check in. 13. To add terms of service to your Facebook check-in screen, select the Terms of Service check box and type your terms of service. 14. Click the Save Settings button. Facebook WiFi is - Netgear DC112A | User Manual - Page 96
7. Manage the AirCard Smart Cradle 7 This chapter covers the following topics: • Update the AirCard Smart Cradle Firmware • Change the admin Password • Recover the admin Password • View AirCard Smart Cradle Status • Manage the AirCard Smart Cradle Configuration File • View and Customize Log - Netgear DC112A | User Manual - Page 97
http://support.netgear.com.) To check for new firmware and update your cradle: 1. Launch a web browser from a computer that is connected to the Smart Cradle. Best practice is to use the provided Ethernet cable to connect your computer to an Ethernet LAN port on the cradle 2. In the address field - Netgear DC112A | User Manual - Page 98
is connected to the Smart Cradle. 2. In the address field of the browser, enter http://netgear.cradle or http://192.168.100.1. A login prompt displays. 3. Enter the cradle user name and password. The user name is admin. The default password is password. The user name and password are case-sensitive - Netgear DC112A | User Manual - Page 99
is connected to the Smart Cradle. 2. In the address field of the browser, enter http://netgear.cradle or http://192.168.100.1. A login prompt displays. 3. Enter the cradle user name and password. The user name is admin. The default password is password. The user name and password are case-sensitive - Netgear DC112A | User Manual - Page 100
is connected to the Smart Cradle. 2. In the address field of the browser, enter http://netgear.cradle or http://192.168.100.1. A login prompt displays. 3. Enter the cradle user name and password. The user name is admin. The default password is password. The user name and password are case-sensitive - Netgear DC112A | User Manual - Page 101
is connected to the Smart Cradle. 2. In the address field of the browser, enter http://netgear.cradle or http://192.168.100.1. A login prompt displays. 3. Enter the cradle user name and password. The user name is admin. The default password is password. The user name and password are case-sensitive - Netgear DC112A | User Manual - Page 102
is connected to the Smart Cradle. 2. In the address field of the browser, enter http://netgear.cradle or http://192.168.100.1. A login prompt displays. 3. Enter the cradle user name and password. The user name is admin. The default password is password. The user name and password are case-sensitive - Netgear DC112A | User Manual - Page 103
is connected to the Smart Cradle. 2. In the address field of the browser, enter http://netgear.cradle or http://192.168.100.1. A login prompt displays. 3. Enter the cradle user name and password. The user name is admin. The default password is password. The user name and password are case-sensitive - Netgear DC112A | User Manual - Page 104
. 4. Select Advanced > Administration > Backup Settings. The Backup Settings screen displays. 5. Click the Erase button. The factory default settings are restored. The password for admin is password, and the LAN IP address is 192.168.100.1. DHCP is enabled. Manage the AirCard Smart Cradle 104 - Netgear DC112A | User Manual - Page 105
is connected to the Smart Cradle. 2. In the address field of the browser, enter http://netgear.cradle or http://192.168.100.1 A login prompt displays. 3. Enter the cradle user name and password. The user name is admin. The default password is password. The user name and password are case-sensitive - Netgear DC112A | User Manual - Page 106
is connected to the Smart Cradle. 2. In the address field of the browser, enter http://netgear.cradle or http://192.168.100.1. A login prompt displays. 3. Enter the cradle user name and password. The user name is admin. The default password is password. The user name and password are case-sensitive - Netgear DC112A | User Manual - Page 107
is connected to the Smart Cradle. 2. In the address field of the browser, enter http://netgear.cradle or http://192.168.100.1. A login prompt displays. 3. Enter the cradle user name and password. The user name is admin. The default password is password. The user name and password are case-sensitive - Netgear DC112A | User Manual - Page 108
: 1. Launch a web browser from a computer or wireless device that is connected to the Smart Cradle. 2. In the address field of the browser, enter http://netgear.cradle or http://192.168.100.1. A login prompt displays. 3. Enter the cradle user name and password. Manage the AirCard Smart Cradle 108 - Netgear DC112A | User Manual - Page 109
AirCard Smart Cradle The user name is admin. The default password is password. The user name and password are case-sensitive. The BASIC Home screen displays. 4. Select Attached Devices. The Wired Devices section lists devices that are connected to the cradle with Ethernet cables. The other sections - Netgear DC112A | User Manual - Page 110
AirCard Smart Cradle 2. In the address field of the browser, enter http://netgear.cradle or http://192.168.100.1. A login prompt displays. 3. Enter the cradle user name and password. The user name is admin. The default password is password. The user name and password are case-sensitive. The BASIC - Netgear DC112A | User Manual - Page 111
is connected to the Smart Cradle. 2. In the address field of the browser, enter http://netgear.cradle or http://192.168.100.1. A login prompt displays. 3. Enter the cradle user name and password. The user name is admin. The default password is password. The user name and password are case-sensitive - Netgear DC112A | User Manual - Page 112
, enter http://netgear.cradle or http://192.168.100.1. A login prompt displays. 3. Enter the cradle user name and password. The user name is admin. The default password is password. The user name and password are case-sensitive. The BASIC Home screen displays. Manage the AirCard Smart Cradle 112 - Netgear DC112A | User Manual - Page 113
AirCard Smart Cradle 4. Select Advanced > Setup > WAN Setup. 5. Select the Respond to Ping on Internet Port check box. 6. Click the Apply button. Your settings are saved. Manage the AirCard Smart Cradle 113 - Netgear DC112A | User Manual - Page 114
USB Device Attached to the AirCard Smart Cradle 8 This chapter describes how to access and configure USB storage devices attached to your cradle. The USB port on the cradle can be used only to Remove a USB Device For more information about ReadySHARE features, visit www.netgear.com/readyshare. 114 - Netgear DC112A | User Manual - Page 115
AirCard Smart Cradle USB Device Requirements The cradle works with most USB-compliant external flash and hard drives. For the most up-to-date list of USB devices that the cradle supports, visit http://kbserver.netgear.com/readyshare. Some USB external hard drives and flash drives require you to load - Netgear DC112A | User Manual - Page 116
user, select the Connect using different credentials check box and do the following: a. Type the user name and password. b. Click the OK button. 6. Click the Finish button. The USB device is mapped to the drive letter that you specified. Share a USB Device Attached to the AirCard Smart Cradle 116 - Netgear DC112A | User Manual - Page 117
that you want to use. 6. Click the Options button. The Partition options display. 7. Select the GUID Partition Table or Master Boot Record radio button. 8. For the format, select Mac OS Extended (Journaled). 9. Click the OK button. Share a USB Device Attached to the AirCard Smart Cradle 117 - Netgear DC112A | User Manual - Page 118
, see Prepare to Back Up a Large Amount of Data on page 118. 2. Insert your USB storage drive into the USB port on the cradle. Note: If your USB device uses a power supply, you must use it when you connect the USB device to the cradle. Share a USB Device Attached to the AirCard Smart Cradle 118 - Netgear DC112A | User Manual - Page 119
is connected to the Smart Cradle. 2. In the address field of the browser, enter http://netgear.cradle or http://192.168.100.1. A login prompt displays. 3. Enter the cradle user name and password. The user name is admin. The default password is password. The user name and password are case-sensitive - Netgear DC112A | User Manual - Page 120
is connected to the Smart Cradle. 2. In the address field of the browser, enter http://netgear.cradle or http://192.168.100.1. A login prompt displays. 3. Enter the cradle user name and password. The user name is admin. The default password is password. The user name and password are case-sensitive - Netgear DC112A | User Manual - Page 121
is connected to the Smart Cradle. 2. In the address field of the browser, enter http://netgear.cradle or http://192.168.100.1. A login prompt displays. 3. Enter the cradle user name and password. The user name is admin. The default password is password. The user name and password are case-sensitive - Netgear DC112A | User Manual - Page 122
from a computer or wireless device that is connected to the Smart Cradle. 2. In the address field of the browser, enter http://netgear.cradle or http://192.168.100.1. A login prompt displays. 3. Enter the cradle user name and password. Share a USB Device Attached to the AirCard Smart Cradle 122 - Netgear DC112A | User Manual - Page 123
AirCard Smart Cradle The user name is admin. The default password is password. The user name and password are Smart Cradle. 2. In the address field of the browser, enter http://netgear.cradle or http://192.168.100.1. A login prompt displays. Share a USB Device Attached to the AirCard Smart Cradle - Netgear DC112A | User Manual - Page 124
is connected to the Smart Cradle. 2. In the address field of the browser, enter http://netgear.cradle or http://192.168.100.1 A login prompt displays. 3. Enter the cradle user name and password. The user name is admin. The default password is password. The user name and password are case-sensitive - Netgear DC112A | User Manual - Page 125
is connected to the Smart Cradle. 2. In the address field of the browser, enter http://netgear.cradle or http://192.168.100.1. A login prompt displays. 3. Enter the cradle user name and password. The user name is admin. The default password is password. The user name and password are case-sensitive - Netgear DC112A | User Manual - Page 126
AirCard Smart Cradle The USB Settings screen displays. 5. Click the Safely Remove USB Device button. This takes the drive offline. 6. Physically disconnect the USB device. Share a USB Device Attached to the AirCard Smart Cradle 126 - Netgear DC112A | User Manual - Page 127
9 With Dynamic DNS, you can use the Internet to access a USB hard drive attached to the Smart Cradle's USB port when you're not home. This chapter includes the following sections: • Access USB Devices its settings, see Chapter 8, Share a USB Device Attached to the AirCard Smart Cradle. 127 - Netgear DC112A | User Manual - Page 128
is connected to the Smart Cradle. 2. In the address field of the browser, enter http://netgear.cradle or http://192.168.100.1. A login prompt displays. 3. Enter the cradle user name and password. The user name is admin. The default password is password. The user name and password are case-sensitive - Netgear DC112A | User Manual - Page 129
AirCard Smart Cradle 4. Select ADVANCED > USB Storage > Advanced Settings. 5. Select the FTP (via Internet) check box. 6. Click the Apply button. Your changes are saved. 7. To limit access to - Netgear DC112A | User Manual - Page 130
AirCard Smart Cradle Access USB Devices Through the Internet with FTP You must first set up FTP through Internet access as described in Set Up FTP Access Through the Internet on page 128. To access a USB device with FTP from a remote computer: 1. To download, launch a web browser. 2. To upload, - Netgear DC112A | User Manual - Page 131
AirCard Smart Cradle NETGEAR Dynamic DNS (DDNS) service account and specify the cradle supports only basic DDNS and the login and password might not be secure. You can use DDNS with a VPN tunnel for a secure connection. Dynamic DNS Internet service providers (ISPs) assign numbers called IP addresses - Netgear DC112A | User Manual - Page 132
is connected to the Smart Cradle. 2. In the address field of the browser, enter http://netgear.cradle or http://192.168.100.1. A login prompt displays. 3. Enter the cradle user name and password. The user name is admin. The default password is password. The user name and password are case-sensitive - Netgear DC112A | User Manual - Page 133
is connected to the Smart Cradle. 2. In the address field of the browser, enter http://netgear.cradle or http://192.168.100.1. A login prompt displays. 3. Enter the cradle user name and password. The user name is admin. The default password is password. The user name and password are case-sensitive - Netgear DC112A | User Manual - Page 134
is connected to the Smart Cradle. 2. In the address field of the browser, enter http://netgear.cradle or http://192.168.100.1. A login prompt displays. 3. Enter the cradle user name and password. The user name is admin. The default password is password. The user name and password are case-sensitive - Netgear DC112A | User Manual - Page 135
share a USB printer that is connected to the USB port on your cradle. You can share this USB printer among the Windows and Mac computers on following sections: • Install the Printer Driver and Cable the Printer • Download the ReadySHARE Printer Utility • Install the ReadySHARE Printer Utility • Use - Netgear DC112A | User Manual - Page 136
AirCard Smart Cradle Install the Printer Driver and Cable the Printer Some USB printer manufacturer. 2. Use a USB printer cable to connect the USB printer to the cradle USB port. USB port Download the ReadySHARE Printer Utility The utility works on Windows and Mac computers. Share a USB - Netgear DC112A | User Manual - Page 137
AirCard Smart Cradle To download the utility: 1. Visit www.netgear.com/readyshare. 2. In the ReadySHARE Printer pane, click the PC Utility or Mac Utility link. 3. Follow the onscreen instructions to download the file. Install the ReadySHARE Printer Utility You must install the ReadySHARE Printer - Netgear DC112A | User Manual - Page 138
AirCard Smart Cradle After the InstallShield Wizard completes the installation, the NETGEAR USB Control Center prompts you to select a language: 3. Select a language from the list and click the OK button. Some firewall software, such as Comodo, blocks NETGEAR handling. By default, the utility starts automatically - Netgear DC112A | User Manual - Page 139
AirCard Smart Cradle To manually connect and print: 1. Click the NETGEAR USB Control Center icon . The main screen displays. 2. Click the Connect button. The printer status changes to Manually connected by Mycomputer. Now, only the computer you are using can use this printer. 3. Use the print - Netgear DC112A | User Manual - Page 140
AirCard Smart Cradle 3. To print from your computer when the status shows Waiting to Connect: a. Click the Connect button. The printer status changes to Manually USB Printer If your USB printer supports scanning, you can also use the 1. Click the NETGEAR USB Control Center icon . 2. Make sure - Netgear DC112A | User Manual - Page 141
AirCard Smart Cradle 3. Click the Network Scanner button. The scanner screen displays so that you can use the USB printer for scanning. Change NETGEAR USB Control Center Settings You can stop the NETGEAR USB Control Center from starting automatically when you log in to Windows. You can also change - Netgear DC112A | User Manual - Page 142
AirCard Smart Cradle 2. Select Tools > Configuration. 3. Clear the Automatically execute when logging on Windows check box. 4. Click the OK button. Your change is saved. To change the language: 1. Click the NETGEAR USB Control Center icon . 2. Select Tools > Configuration. 3. In the Language list, - Netgear DC112A | User Manual - Page 143
AirCard Smart Cradle 2. Select Tools > Configuration. 3. In the Timeout field, type the number of minutes. The time-out is the number of minutes that a computer holds its connection - Netgear DC112A | User Manual - Page 144
11 This chapter provides information to help you diagnose and solve problems you might have with your cradle. This chapter contains the following sections: • Troubleshoot with the LEDs • Cannot Log In to the Cradle • Cannot Access the Internet • Changes Not Saved • Cellular Network Connectivity - Netgear DC112A | User Manual - Page 145
with the LEDs You can use the LEDs to help identify the cause of problems and troubleshoot. Standard LED Behavior When the AirCard Smart Cradle is Powered On After you turn on power to the cradle, verify that the following sequence of events occurs: 1. When power is first applied, verify - Netgear DC112A | User Manual - Page 146
, check the connection from the computer to the cradle, and reboot your computer. • If your cradle's IP address was changed and you do not know the current IP address, clear the cradle's configuration to factory defaults. This sets the cradle's IP address to 192.168.100.1. For more information, see - Netgear DC112A | User Manual - Page 147
AirCard Smart Cradle • Make sure that you are using the correct login information. The user name is admin, and the default password is password. Make sure that Caps Lock is off when you enter this information. • If you are attempting to set up your NETGEAR cradle as a replacement for an ADSL gateway - Netgear DC112A | User Manual - Page 148
To troubleshoot a PPPoE connection: 1. Launch a web browser from a computer or wireless device that is connected to the Smart Cradle. 2. In the address field of the browser, enter http://netgear.cradle or http://192.168.100.1 A login prompt displays. 3. Enter the cradle user name and password. The - Netgear DC112A | User Manual - Page 149
an incorrect service name, user name, or password, or your ISP might be experiencing a provisioning problem. Unless you connect manually, the cradle does not authenticate using PPPoE until data is transmitted to the network. Troubleshoot Internet Browsing If your cradle can obtain an IP address but - Netgear DC112A | User Manual - Page 150
AirCard Smart Cradle Cellular Network Connectivity If you are not able to access the Internet through the cellular network, do the following: • Make sure you are in an area with cellular network coverage by checking if your phone has signal. • Make sure that the Internet service for your mobile - Netgear DC112A | User Manual - Page 151
Smart Cradle You can ping the cradle from your computer to verify that the LAN path to your cradle is set up correctly. To ping the cradle from a Windows computer: 1. From the Windows toolbar, click Start and select Run. 2. In the field provided, type ping followed by the IP address of the cradle - Netgear DC112A | User Manual - Page 152
AirCard Smart Cradle where is the IP address of a remote device such as your ISP DNS server. If the path is functioning correctly, messages display that are similar to those shown in Test the LAN Path to Your Smart Cradle on page 151. If you do not receive replies, check the following: - Netgear DC112A | User Manual - Page 153
A. Supplemental Information This appendix includes technical information about your Smart Cradle. This appendix covers the following topics: • Factory Settings • Technical Specifications A 153 - Netgear DC112A | User Manual - Page 154
settings Feature Smart Cradle login Internet connection Local network (LAN) Firewall Default behavior User login URL netgear.cradle or http://192.168.100.1 User name (case-sensitive) admin Login password (case-sensitive) password WAN MAC address Use default hardware address WAN MTU size - Netgear DC112A | User Manual - Page 155
AirCard Smart Cradle Table 3. Factory default settings (continued) Feature Default behavior WiFi Wireless communication Enabled SSID name See the product label WiFi password or security key See the product label. Security WPA2-PSK (AES) Broadcast SSID Enabled Transmission speed Auto1 - Netgear DC112A | User Manual - Page 156
AirCard Smart Cradle Technical Specifications Table 4. Cradle specifications Feature Description Data and routing protocols TCP/IP, RIP-1, RIP-2, DHCP, bands supported 700 MHz (B28) / 850 MHz (B5) / 900 MHz (B8) / 1800 MHz (B3) / 1900 MHz (B2) /2100 MHz (B1) 2600 (B7) External WiFi frequency
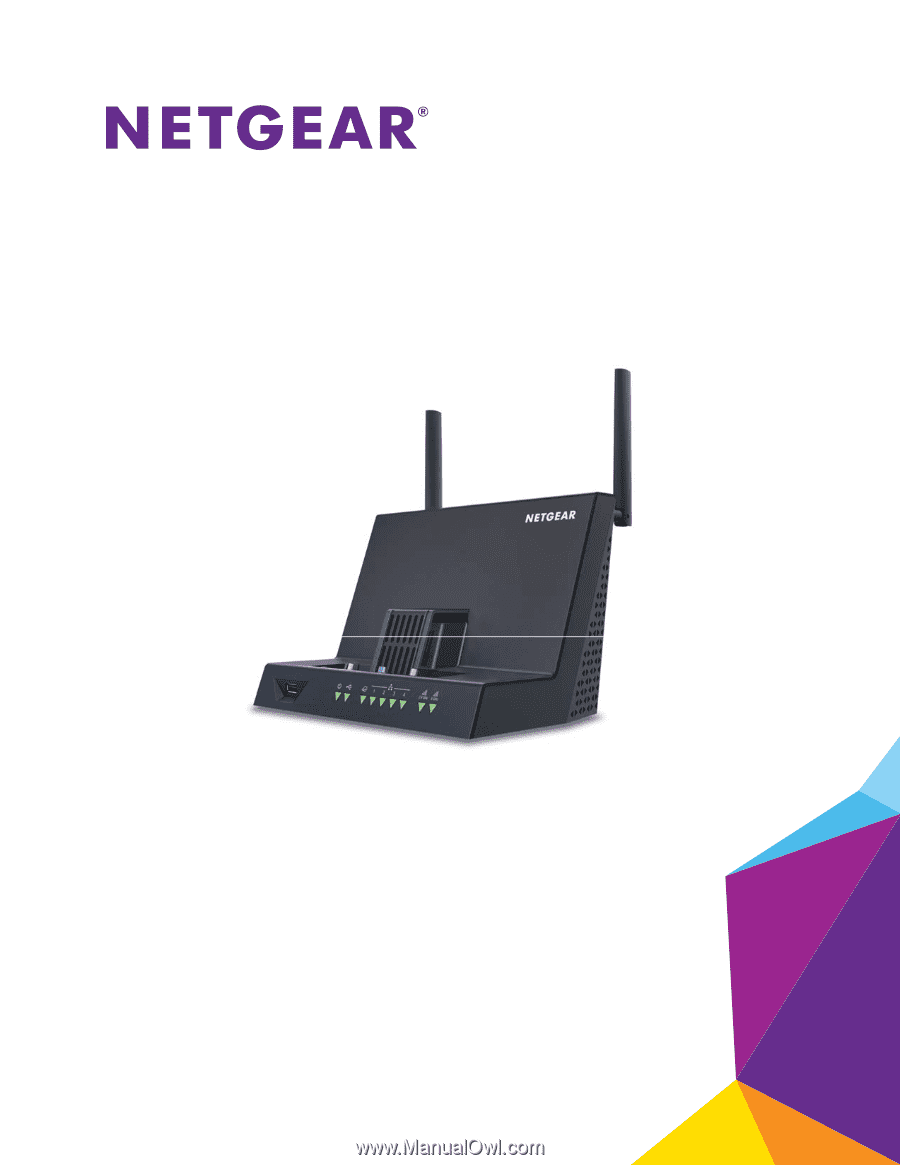
350 East Plumeria Drive
San Jose, CA 95134
USA
January 2015
202-11417-01
AirCard® Smart Cradle
Model DC112A
User Manual