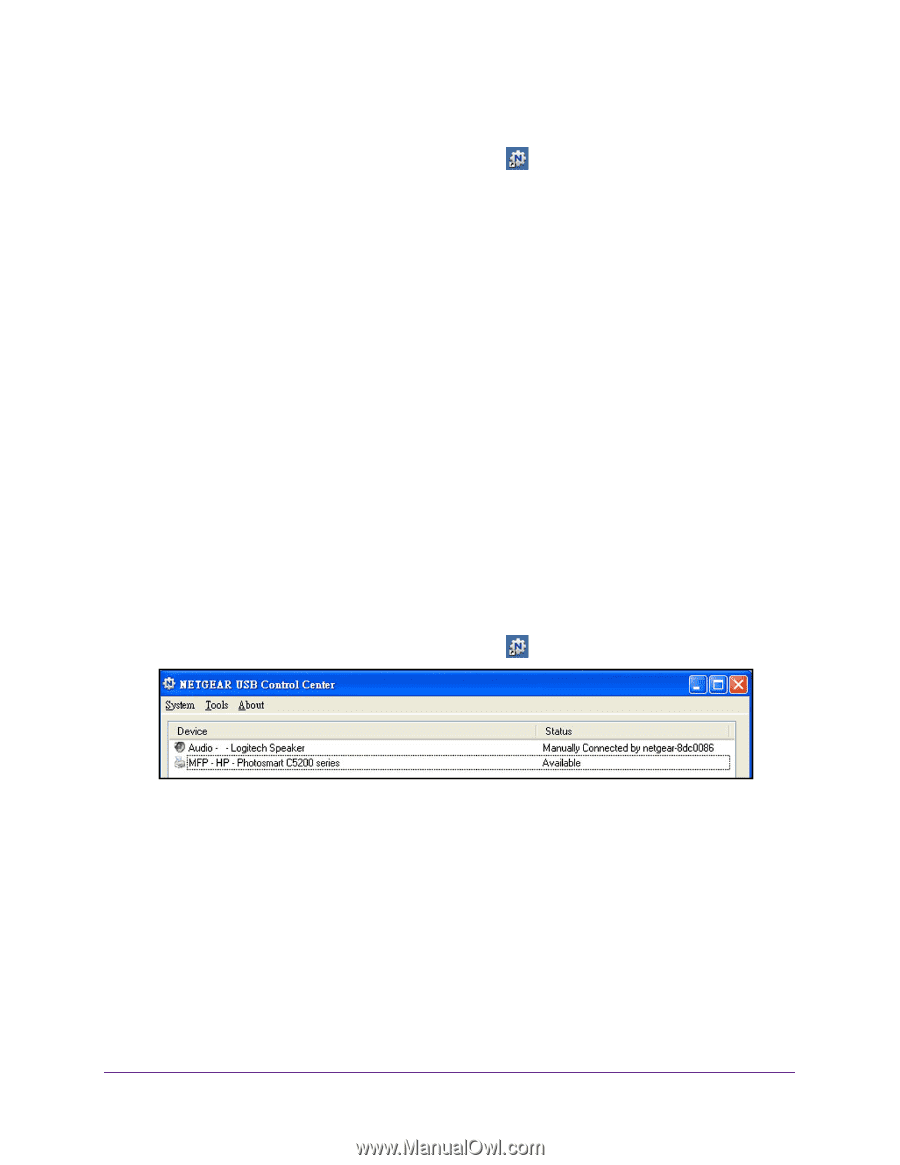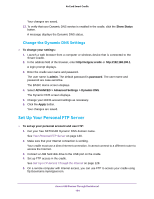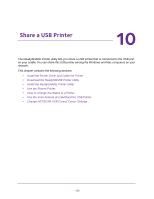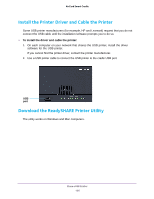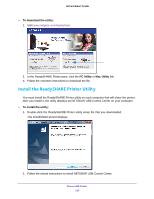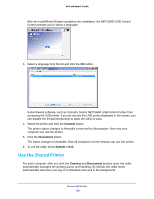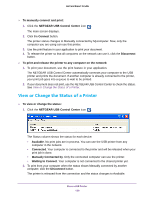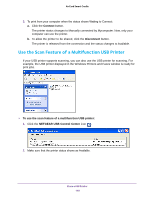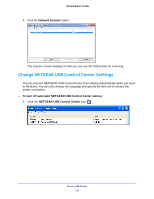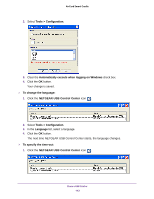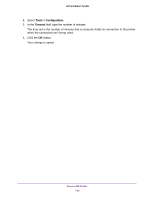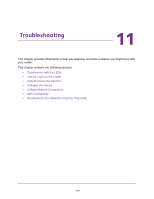Netgear DC112A User Manual - Page 139
View or Change the Status of a Printer, NETGEAR USB Control Center
 |
View all Netgear DC112A manuals
Add to My Manuals
Save this manual to your list of manuals |
Page 139 highlights
AirCard Smart Cradle To manually connect and print: 1. Click the NETGEAR USB Control Center icon . The main screen displays. 2. Click the Connect button. The printer status changes to Manually connected by Mycomputer. Now, only the computer you are using can use this printer. 3. Use the print feature in your application to print your document. 4. To release the printer so that all computers on the network can use it, click the Disconnect button. To print and release the printer to any computer on the network: 1. To print your document, use the print feature in your application. The NETGEAR USB Control Center automatically connects your computer to the USB printer and prints the document. If another computer is already connected to the printer, your print job goes into a queue to wait to be printed. 2. If your document does not print, use the NETGEAR USB Control Center to check the status. See View or Change the Status of a Printer. View or Change the Status of a Printer To view or change the status: 1. Click the NETGEAR USB Control Center icon . The Status column shows the status for each device: • Available. No print jobs are in process. You can use the USB printer from any computer in the network. • Connected. Your computer is connected to the printer and will be released when your print job is done. • Manually Connected by. Only the connected computer can use the printer. • Waiting to Connect. Your computer is not connected to the shared printer yet. 2. To print from your computer when the status shows Manually connected by another computer, click the Disconnect button. The printer is released from the connection and the status changes to Available. Share a USB Printer 139