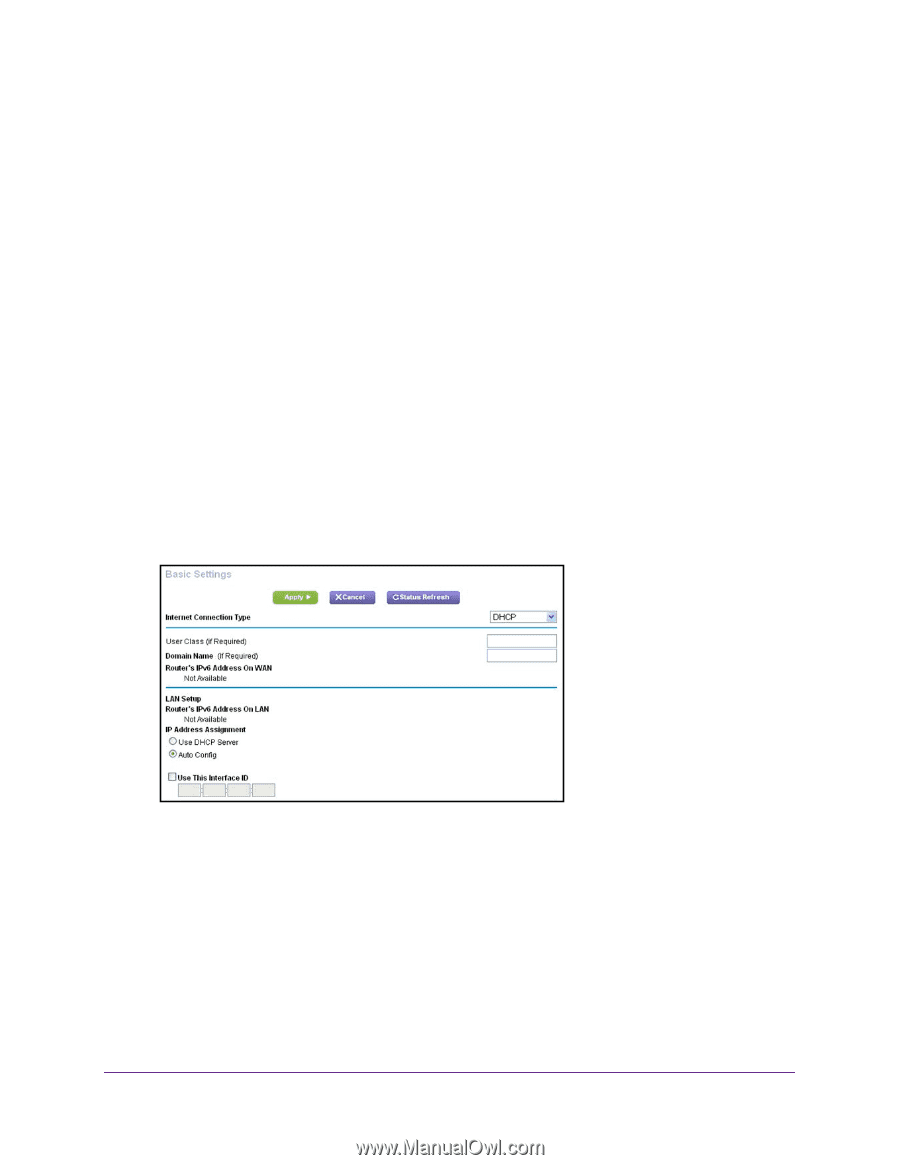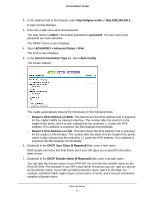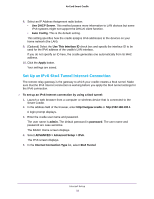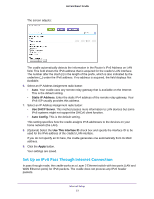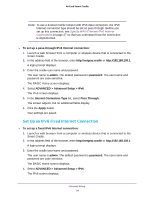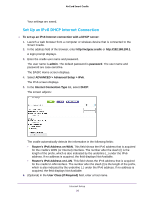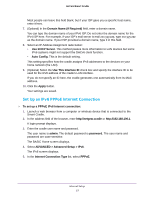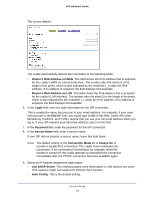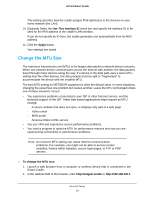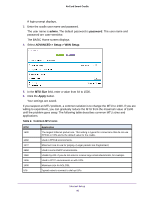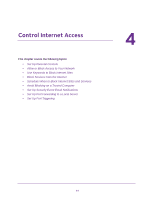Netgear DC112A User Manual - Page 36
Set Up an IPv6 DHCP Internet Connection, Router's IPv6 Address on WAN
 |
View all Netgear DC112A manuals
Add to My Manuals
Save this manual to your list of manuals |
Page 36 highlights
AirCard Smart Cradle Your settings are saved. Set Up an IPv6 DHCP Internet Connection To set up an IPv6 Internet connection with a DHCP server: 1. Launch a web browser from a computer or wireless device that is connected to the Smart Cradle. 2. In the address field of the browser, enter http://netgear.cradle or http://192.168.100.1. A login prompt displays. 3. Enter the cradle user name and password. The user name is admin. The default password is password. The user name and password are case-sensitive. The BASIC Home screen displays. 4. Select ADVANCED > Advanced Setup > IPv6. The IPv6 screen displays. 5. In the Internet Connection Type list, select DHCP. The screen adjusts: The cradle automatically detects the information in the following fields: • Router's IPv6 Address on WAN. This field shows the IPv6 address that is acquired for the cradle's WAN (or Internet) interface. The number after the slash (/) is the length of the prefix, which is also indicated by the underline (_) under the IPv6 address. If no address is acquired, the field displays Not Available. • Router's IPv6 Address on LAN. This field shows the IPv6 address that is acquired for the cradle's LAN interface. The number after the slash (/) is the length of the prefix, which is also indicated by the underline (_) under the IPv6 address. If no address is acquired, the field displays Not Available. 6. (Optional) In the User Class (If Required) field, enter a host name. Internet Setup 36