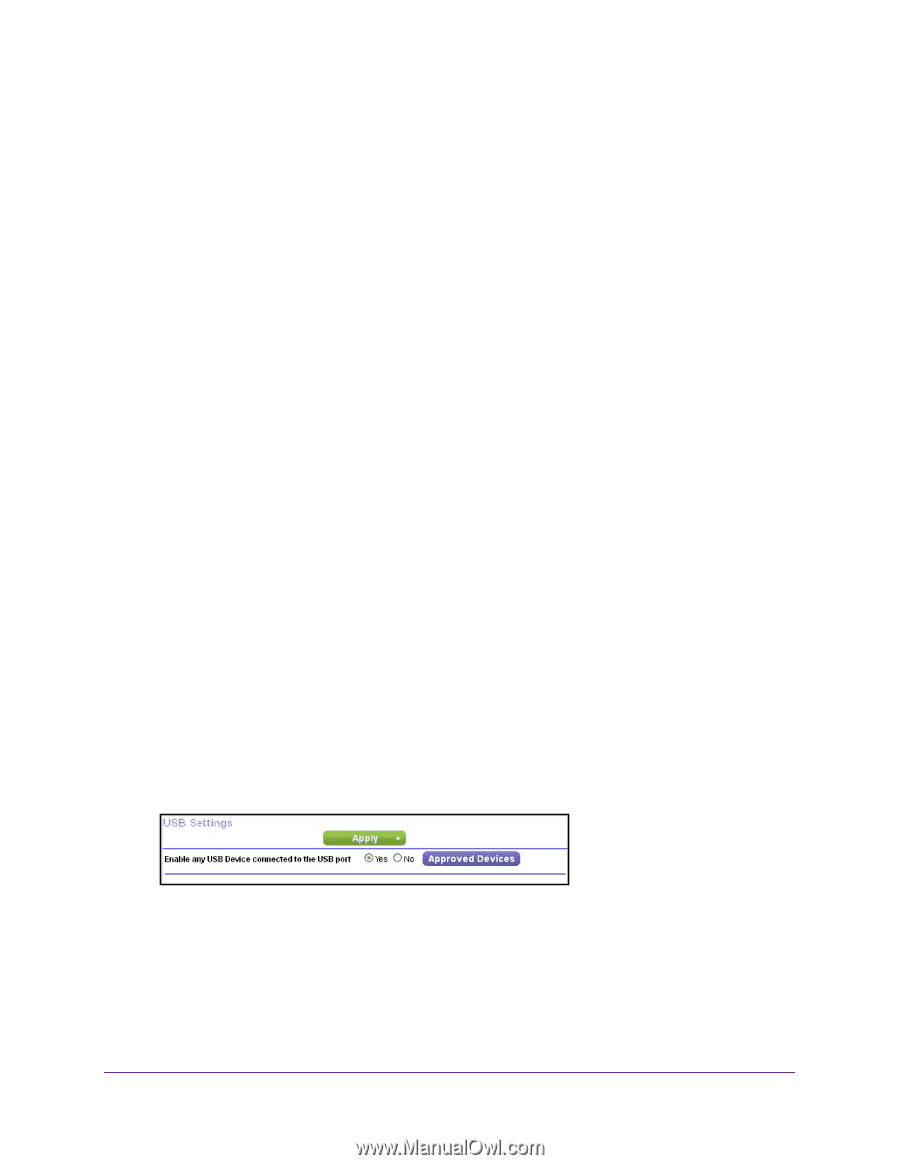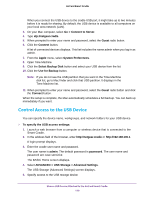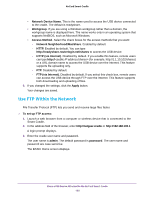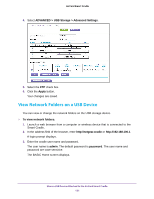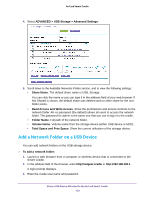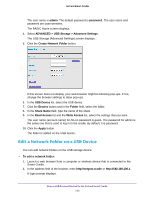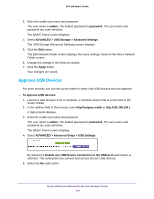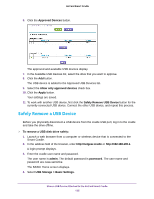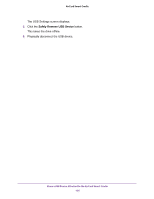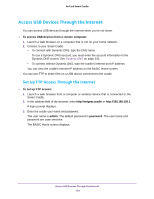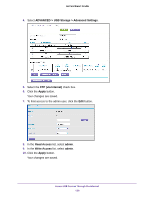Netgear DC112A User Manual - Page 124
Approve USB Devices
 |
View all Netgear DC112A manuals
Add to My Manuals
Save this manual to your list of manuals |
Page 124 highlights
AirCard Smart Cradle 3. Enter the cradle user name and password. The user name is admin. The default password is password. The user name and password are case-sensitive. The BASIC Home screen displays. 4. Select ADVANCED > USB Storage > Advanced Settings. The USB Storage (Advanced Settings) screen displays. 5. Click the Edit button. The Edit Network Folder screen displays the same settings shown in the Add a Network Folder screen. 6. Change the settings in the fields as needed. 7. Click the Apply button. Your changes are saved. Approve USB Devices For more security, you can set up the cradle to share only USB devices that you approve. To approve USB devices: 1. Launch a web browser from a computer or wireless device that is connected to the Smart Cradle. 2. In the address field of the browser, enter http://netgear.cradle or http://192.168.100.1 A login prompt displays. 3. Enter the cradle user name and password. The user name is admin. The default password is password. The user name and password are case-sensitive. The BASIC Home screen displays. 4. Select ADVANCED > Advanced Setup > USB Settings. By default the Enable any USB Device connection to the USB port radio button is selected. This setting lets you connect and access all your USB devices. 5. Select the No radio button. Share a USB Device Attached to the AirCard Smart Cradle 124