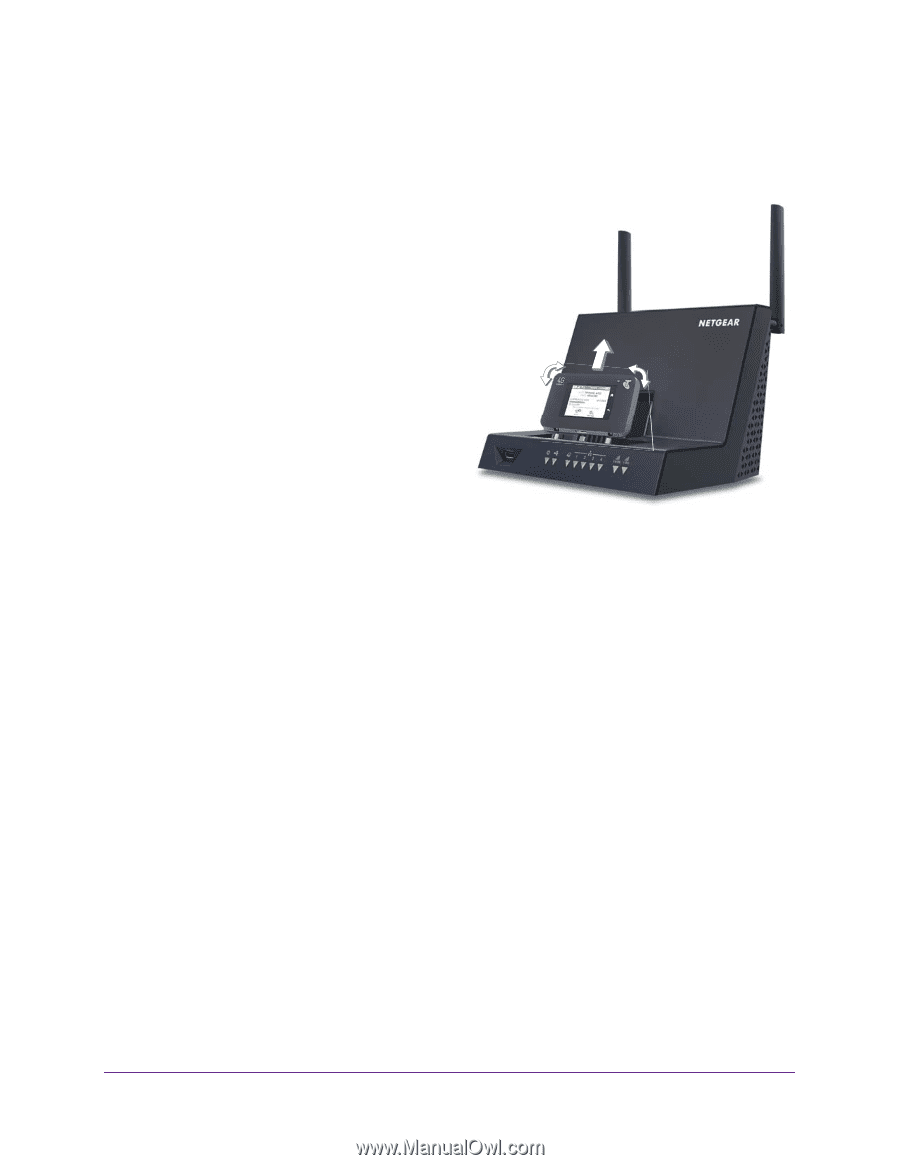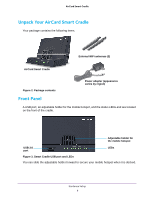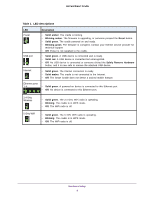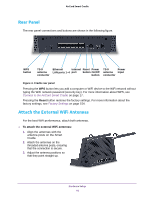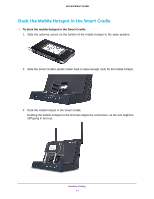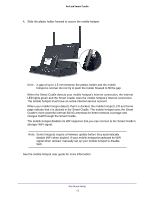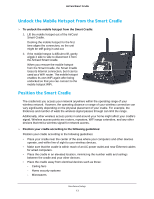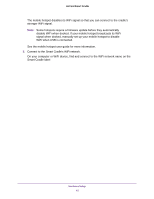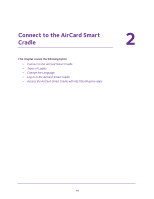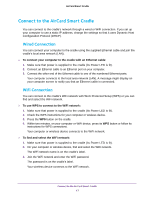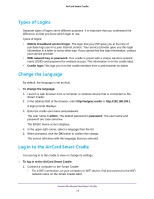Netgear DC112A User Manual - Page 13
Undock the Mobile Hotspot from the Smart Cradle, Position the Smart Cradle
 |
View all Netgear DC112A manuals
Add to My Manuals
Save this manual to your list of manuals |
Page 13 highlights
AirCard Smart Cradle Undock the Mobile Hotspot from the Smart Cradle To undock the mobile hotspot from the Smart Cradle: 1. Lift the mobile hotspot out of the AirCard Smart Cradle. Docking the mobile hotspot for the first time aligns the connectors, so the unit might be stiff going in and out. 2. If the mobile hotspot is difficult to lift, gently wiggle it side to side to disconnect it from the AirCard Smart Cradle. When you remove the mobile hotspot from the Smart Cradle, the Smart Cradle loses its Internet connection, but it can be used as a WiFi router. The mobile hotspot enables its own WiFi again after being undocked so that you can connect to the mobile hotspot WiFi. Position the Smart Cradle The cradle lets you access your network anywhere within the operating range of your wireless network. However, the operating distance or range of your wireless connection can vary significantly depending on the physical placement of your cradle. For example, the thickness and number of walls the wireless signal passes through can limit the range. Additionally, other wireless access points in and around your home might affect your cradle's signal. Wireless access points are routers, repeaters, WiFi range extenders, and any other devices that emit a wireless signal for network access. Position your cradle according to the following guidelines: Position your cradle according to the following guidelines: • Place your cradle near the center of the area where your computers and other devices operate, and within line of sight to your wireless devices. • Make sure that the cradle is within reach of an AC power outlet and near Ethernet cables for wired computers. • Place the cradle in an elevated location, minimizing the number walls and ceilings between the cradle and your other devices. • Place the cradle away from electrical devices such as these: - Ceiling fans - Home security systems - Microwaves Hardware Setup 13