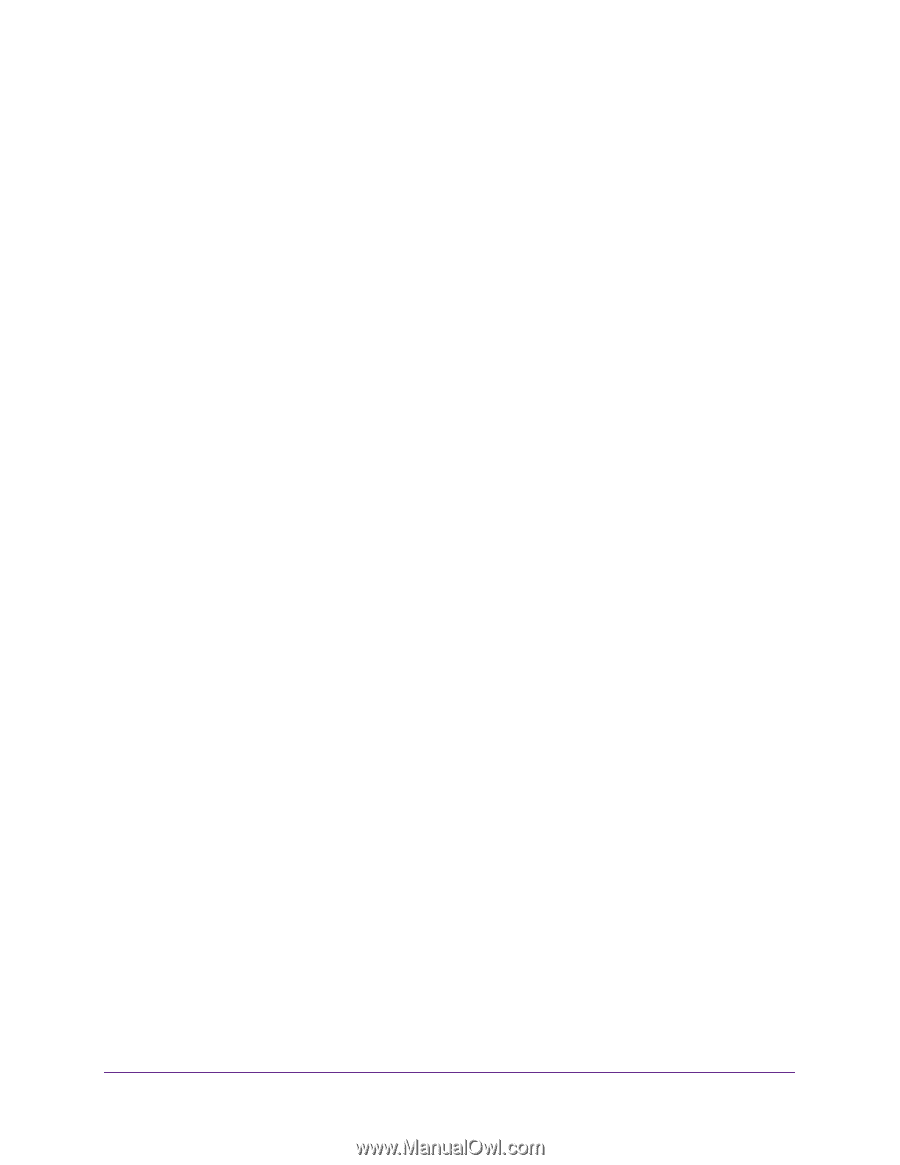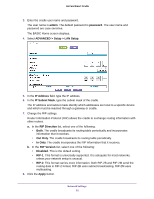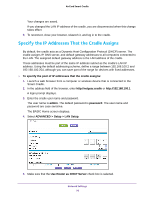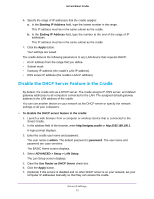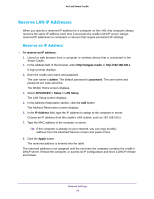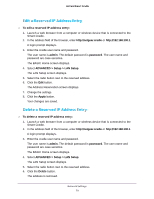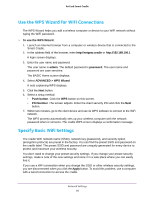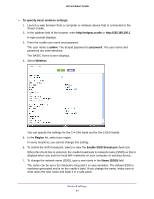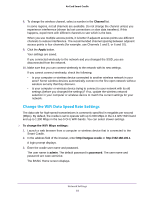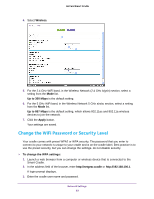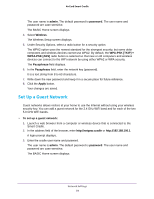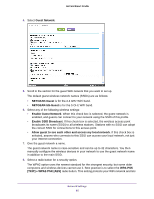Netgear DC112A User Manual - Page 80
Use the WPS Wizard for WiFi Connections, Specify Basic WiFi Settings, To use the WPS Wizard, admin
 |
View all Netgear DC112A manuals
Add to My Manuals
Save this manual to your list of manuals |
Page 80 highlights
AirCard Smart Cradle Use the WPS Wizard for WiFi Connections The WPS Wizard helps you add a wireless computer or device to your WiFi network without typing the WiFi password. To use the WPS Wizard: 1. Launch an Internet browser from a computer or wireless device that is connected to the Smart Cradle. 2. In the address field of the browser, enter http://netgear.cradle or http://192.168.100.1 A login screen displays. 3. Enter the user name and password. The user name is admin. The default password is password. The user name and password are case-sensitive. The BASIC Home screen displays. 4. Select ADVANCED > WPS Wizard. A note explaining WPS displays. 5. Click the Next button. 6. Select a setup method: • Push button. Click the WPS button on this screen. • PIN Number. The screen adjusts. Enter the client security PIN and click the Next button. 7. Within two minutes, go to the client device and use its WPS software to connect to the WiFi network. The WPS process automatically sets up your wireless computer with the network password when it connects. The cradle WPS screen displays a confirmation message. Specify Basic WiFi Settings The cradle WiFi network name (SSID), network key (password), and security option (encryption protocol) are preset in the factory. You can find the preset SSID and password on the cradle label. The preset SSID and password are uniquely generated for every device to protect and maximize your wireless security. You don't need to change your preset security settings. If you change your preset security settings, make a note of the new settings and store it in a safe place where you can easily find it. If you use a WiFi connection when you change the SSID or other wireless security settings, you are disconnected when you click the Apply button. To avoid this problem, use a computer with a wired connection to access the cradle. Network Settings 80