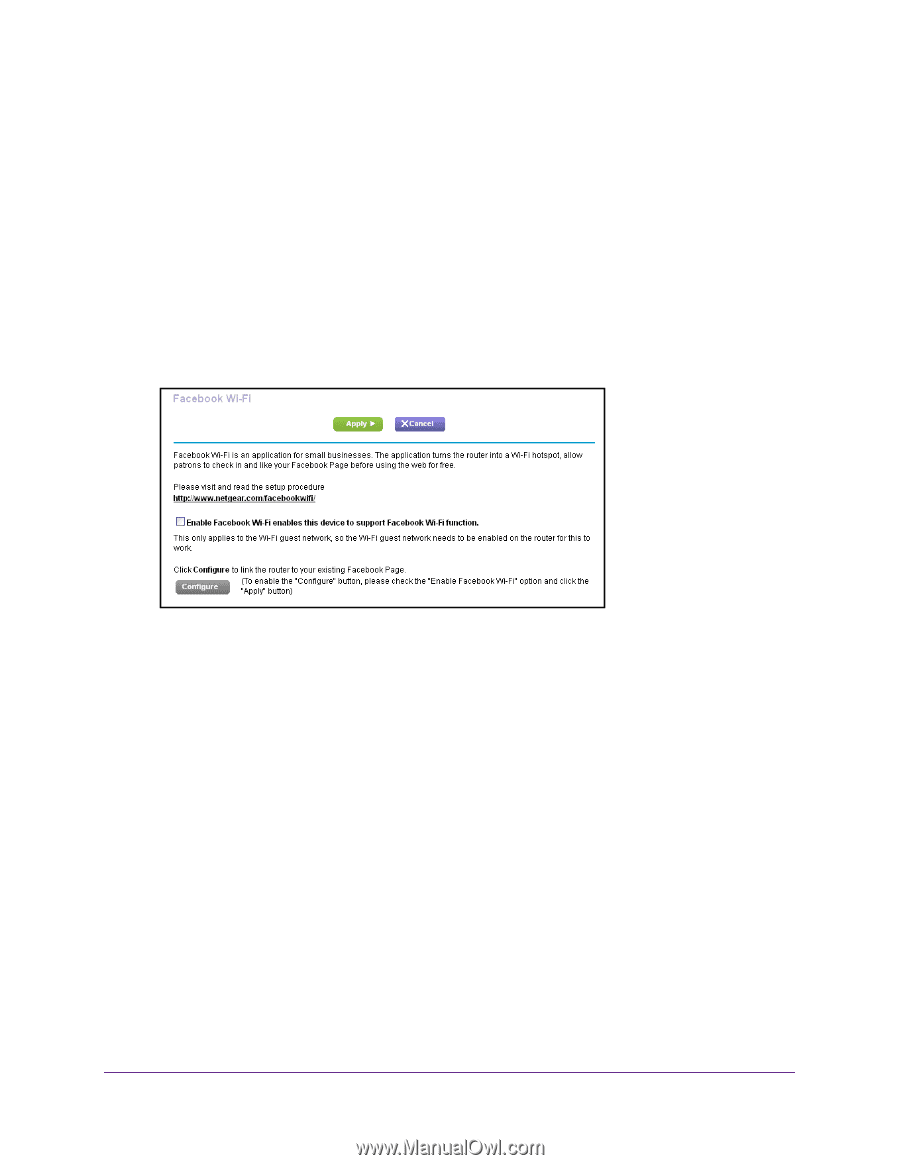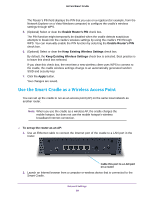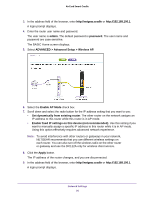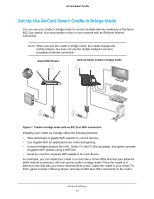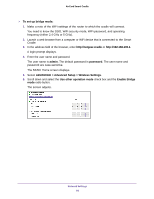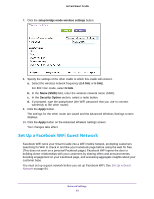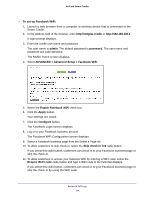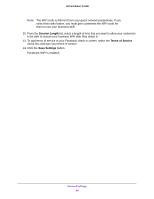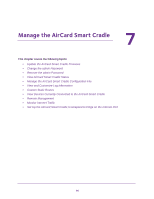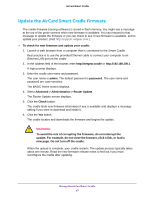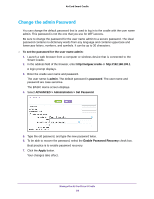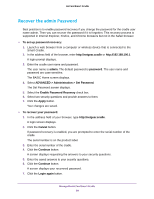Netgear DC112A User Manual - Page 94
ADVANCED > Advanced Setup > Facebook WiFi, To set up Facebook WiFi
 |
View all Netgear DC112A manuals
Add to My Manuals
Save this manual to your list of manuals |
Page 94 highlights
AirCard Smart Cradle To set up Facebook WiFi: 1. Launch a web browser from a computer or wireless device that is connected to the Smart Cradle. 2. In the address field of the browser, enter http://netgear.cradle or http://192.168.100.1 A login prompt displays. 3. Enter the cradle user name and password. The user name is admin. The default password is password. The user name and password are case-sensitive. The BASIC Home screen displays. 4. Select ADVANCED > Advanced Setup > Facebook WiFi. 5. Select the Enable Facebook WiFi check box. 6. Click the Apply button. Your settings are saved. 7. Click the Configure button. The Facebook Login screen displays. 8. Log in to your Facebook business account. The Facebook WiFi Configuration screen displays. 9. Select a Facebook business page from the Select a Page list. 10. To allow customers to skip check-in, select the Skip check-in link radio button. If you select this radio button, customers can check in to your Facebook business page or skip the check-in. 11. To allow customers to access your business WiFi by entering a WiFi code, select the Require Wi-Fi code radio button and type a WiFi code in the field that displays. If you select this radio button, customers can check in to your Facebook business page or skip the check-in by using the WiFi code. Network Settings 94