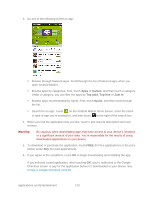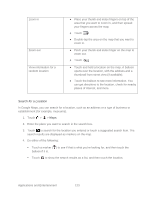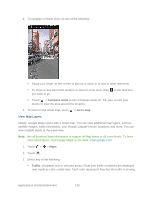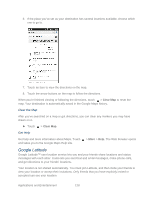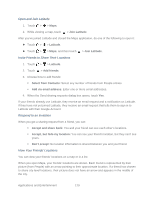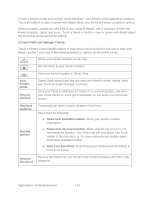HTC EVO Design 4G Sprint EVO DESIGN 4G USER GUIDE - Page 137
View Map Layers, Compass mode, Go to map, Traffic
 |
View all HTC EVO Design 4G Sprint manuals
Add to My Manuals
Save this manual to your list of manuals |
Page 137 highlights
4. To navigate in Street View, do any of the following: Swipe your finger on the screen to pan up or down or to look in other directions. To move to any part of the location or zoom in to an area, drag you want to go. to the direction Touch > Compass mode to turn Compass mode on. Tilt, pan, or turn your device to view the area around the location. 5. To return to the street map, touch > Go to map. View Map Layers Initially, Google Maps opens with a street map. You can view additional map layers, such as satellite images, traffic information, your Google Latitude friends' locations, and more. You can view multiple layers at the same time. Note: Not all locations have information to support all Map layers or all zoom levels. To learn more about layers, visit Google Maps on the Web: maps.google.com 1. Touch > > Maps. 2. Touch . 3. Select any of the following: Traffic: (Available only in selected areas.) Real-time traffic conditions are displayed over roads as color-coded lines. Each color represents how fast the traffic is moving. Applications and Entertainment 125