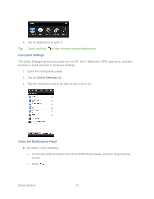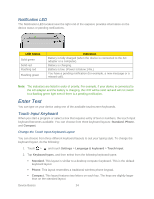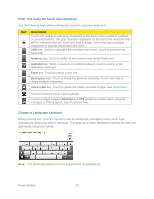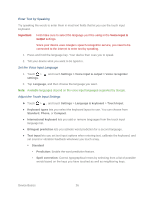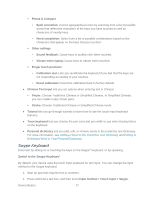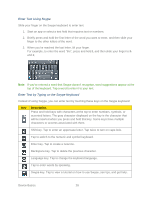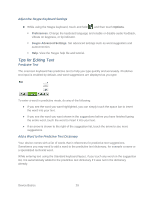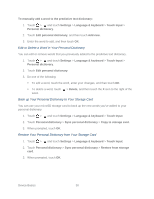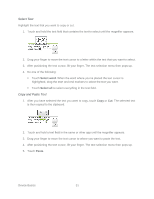HTC EVO Design 4G Sprint EVO DESIGN 4G USER GUIDE - Page 40
Enter Text Using Swype, Enter Text by Typing on the Swype Keyboard, Description
 |
View all HTC EVO Design 4G Sprint manuals
Add to My Manuals
Save this manual to your list of manuals |
Page 40 highlights
Enter Text Using Swype Slide your finger on the Swype keyboard to enter text. 1. Start an app or select a text field that requires text or numbers. 2. Briefly press and hold the first letter of the word you want to enter, and then slide your finger to the other letters of the word. 3. When you've reached the last letter, lift your finger. For example, to enter the word "the", press and hold t, and then slide your finger to h and e. Note: If you've entered a word that Swype doesn't recognize, word suggestions appear at the top of the keyboard. Tap a word to enter it to your text. Enter Text by Typing on the Swype Keyboard Instead of using Swype, you can enter text by touching these keys on the Swype keyboard: Key Description Press and hold keys with characters at the top to enter numbers, symbols, or accented letters. The gray character displayed on the key is the character that will be inserted when you press and hold that key. Some keys have multiple characters or accents associated with them. Shift key. Tap to enter an uppercase letter. Tap twice to turn on caps lock. Tap to switch to the numeric and symbol keyboard. Enter key. Tap to create a new line. Backspace key. Tap to delete the previous character. Language key. Tap to change the keyboard language. Tap to enter words by speaking. Swype key. Tap to view a tutorial on how to use Swype, see tips, and get help. Device Basics 28