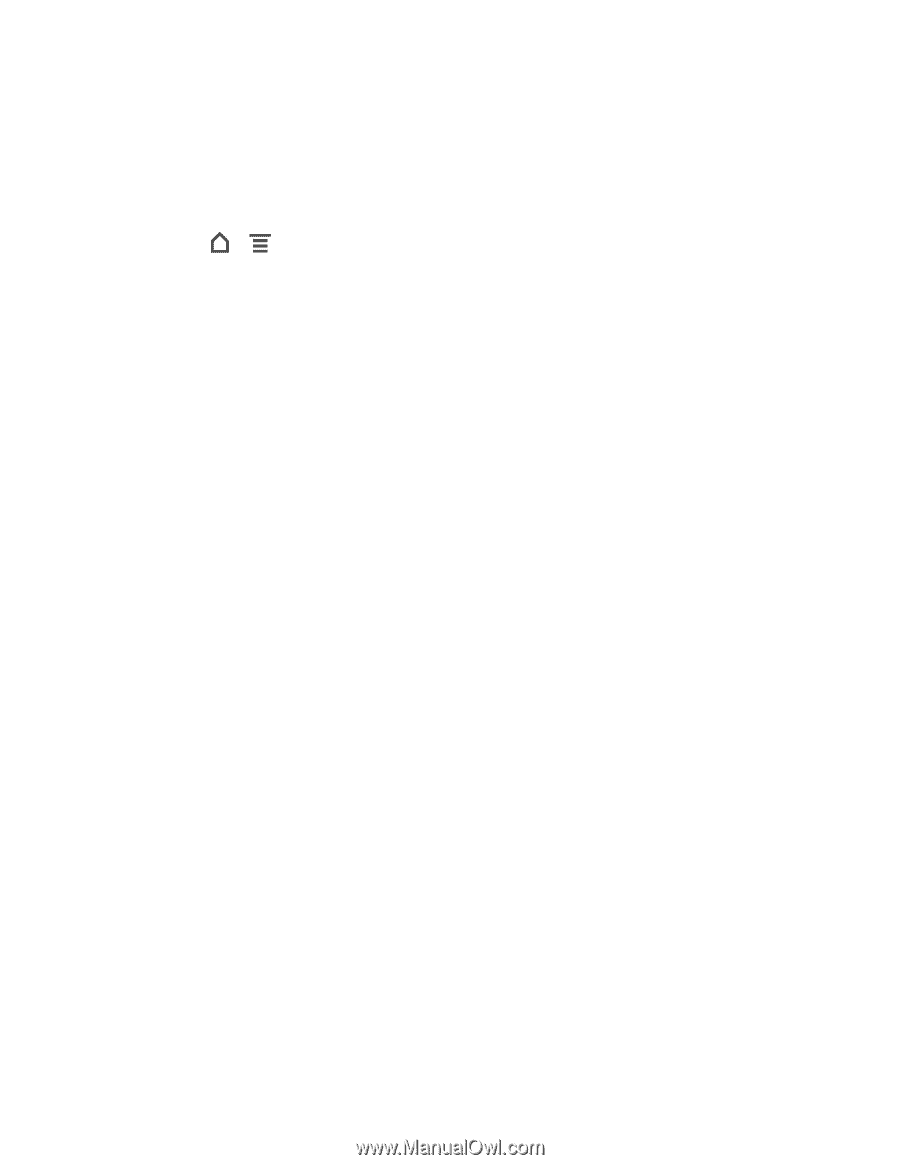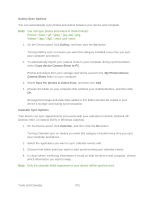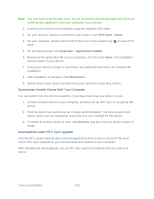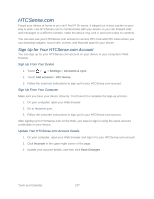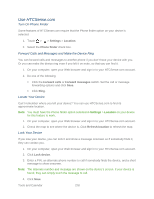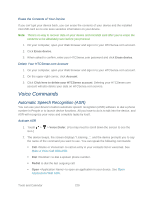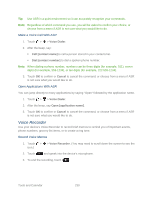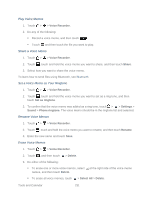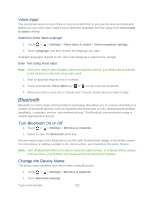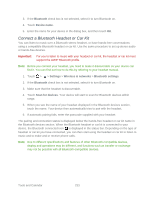HTC EVO Design 4G Sprint EVO DESIGN 4G USER GUIDE - Page 240
Use HTCSense.com, Turn On Phone Finder, Forward Calls and Messages and Make the Device Ring
 |
View all HTC EVO Design 4G Sprint manuals
Add to My Manuals
Save this manual to your list of manuals |
Page 240 highlights
Use HTCSense.com Turn On Phone Finder Some features of HTCSense.com require that the Phone finder option on your device is selected. 1. Touch > > Settings > Location. 2. Select the Phone finder check box. Forward Calls and Messages and Make the Device Ring You can forward calls and messages to another phone if you don't have your device with you. Or you can make the device ring even if you left it on mute, so that you can find it. 1. On your computer, open your Web browser and sign in to your HTCSense.com account. 2. Do one of the following: Click the Forward calls or Forward messages switch. Set the call or message forwarding options and click Save. Click Ring. Locate Your Device Can't remember where you left your device? You can use HTCSense.com to find its approximate location. Note: You must have the Phone finder option selected in Settings > Location on your device for this feature to work. 1. On your computer, open your Web browser and sign in to your HTCSense.com account. 2. Check the map to see where the device is. Click Refresh location to refresh the map. Lock Your Device If you lose your device, you can lock it and show a message onscreen so if somebody finds it, they can contact you. 1. On your computer, open your Web browser and sign in to your HTCSense.com account. 2. Click Lock device. 3. Enter a PIN, an alternate phone number to call if somebody finds the device, and a short message to show onscreen. Note: The alternate number and message are shown on the device's screen. If your device is found, they can simply touch the message to call. 4. Click Save. Tools and Calendar 228