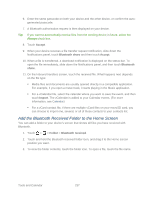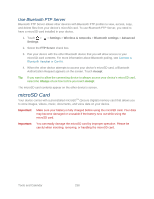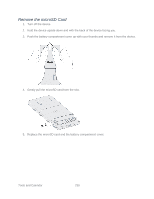HTC EVO Design 4G Sprint EVO DESIGN 4G USER GUIDE - Page 254
Update Your Device, Update Your Device Firmware
 |
View all HTC EVO Design 4G Sprint manuals
Add to My Manuals
Save this manual to your list of manuals |
Page 254 highlights
Note: The device will not recognize the microSD card when it is connected to a computer as a disk drive. You will not be able to use some of the device's applications such as the camera or Music. Update Your Device From time to time, updates may become available for your device. You can download and apply updates through the Settings > System updates menu. Update Your Device Firmware You can update your device's software using the Firmware update option. Updating your device firmware will erase all user data from your device. You must back up all critical information before updating your device firmware. Back Up All Data Prior to Update To back up your Gmail information: 1. Touch > > Settings > Accounts & sync. 2. Do any of the following: Select the Auto-sync checkbox, and then touch Sync all. When Auto-sync is selected, Gmail email, Calendar, and Contacts automatically synchronize whenever a change is made. Touch Google, select the items you want to synchronize, and then touch Sync now. To back up your Exchange ActiveSync information: 1. Touch > > Settings > Accounts & sync. 2. Do either of the following: Select the Auto-sync checkbox, and then touch Sync all. When Auto-sync is selected, your Exchange ActiveSync email, contacts, and calendar automatically synchronize whenever a change is made. Touch Exchange ActiveSync, select the items you want to synchronize, and then touch Sync now. To back up stored text messages: You can back up stored text messages by forwarding them to your own phone number. Open the messages after you have updated your firmware. 1. Touch > > Messaging. 2. Touch and hold the conversation from the list. Tools and Calendar 242