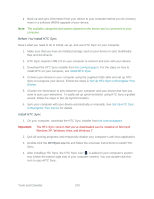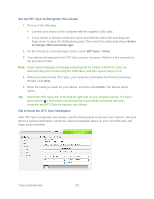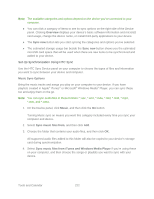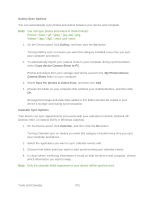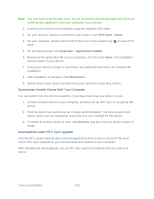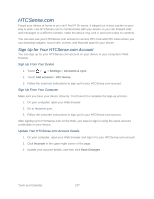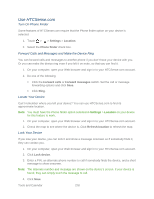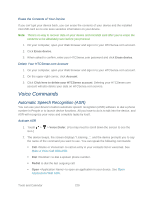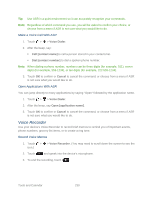HTC EVO Design 4G Sprint EVO DESIGN 4G USER GUIDE - Page 237
Synchronize Your Device Using HTC Sync, Install Apps From Your Computer to Your Device, My Documents
 |
View all HTC EVO Design 4G Sprint manuals
Add to My Manuals
Save this manual to your list of manuals |
Page 237 highlights
1. On the Device panel, click Documents, and then click the On button. Turning Documents sync on means you want this category included every time you sync your computer and device. 2. To sync email attachments that you've stored on your device's microSD card, select Copy all download Mail documents to PC. 3. To sync files and documents from your computer to your device's storage card, select Sync PC documents from, and then click Add. 4. Choose a folder that contains the files you want to sync with your device, and then click OK. Email attachments from your device's microSD card will be saved to the \My Documents\Device documents\ folder on your computer. Documents from your computer will be saved to the \My Documents\Device documents\ folder on your microSD card. Synchronize Your Device Using HTC Sync After you've selected the items you want to synchronize, you can now synchronize your device and your computer. Check the estimated usage bar beside the Sync now button for the estimated file size of new items to sync on your device. 1. Connect your device to the computer with the supplied USB cable. 2. On your device's Choose a connection type screen, touch HTC Sync and then touch Done. 3. On the Device panel on your computer, click Sync now. 4. After synchronization is complete, click Disconnect 5. Safely remove your device as required by your computer's operating system. The next time you connect your device to your computer, synchronization automatically begins based on your sync options. Install Apps From Your Computer to Your Device If you have applications (files with an .apk extension) on your computer, you can use HTC Sync to install them to your device. We strongly recommend you install only applications that you trust. 1. On your device, touch > > Settings > Applications, and then select the Unknown sources check box. Tools and Calendar 225