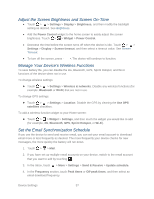HTC EVO Design 4G Sprint EVO DESIGN 4G USER GUIDE - Page 74
Synchronize Exchange ActiveSync, Log in to and Synchronize Your Social Network Accounts
 |
View all HTC EVO Design 4G Sprint manuals
Add to My Manuals
Save this manual to your list of manuals |
Page 74 highlights
3. Select the Google Apps you want to synchronize. To stop synchronization: ► When the device is synchronizing, touch Cancel sync to stop synchronization. Synchronize Exchange ActiveSync You can synchronize your device with your company's Microsoft Exchange Server to access your device's Exchange Server account's email, contacts, and calendar events. Note: You need to have an Exchange ActiveSync account set up on your device. See Add an Exchange ActiveSync Account. To select which Exchange ActiveSync items to synchronize: 1. Touch > > Settings > Accounts & sync > Exchange ActiveSync. 2. Select the Exchange ActiveSync items you want to synchronize. To change the synchronization schedule: 1. Touch > > Settings > Accounts & sync > Exchange ActiveSync > Update schedule. 2. Set the start and end of your Peak time. 3. In Frequency, touch Peak times or Off-peak times to set the time interval at which the device will check for new data. To manually start synchronization: ► On the Microsoft Exchange ActiveSync screen, touch Sync now. To change account settings: 1. Touch > > Settings > Accounts & sync > Exchange ActiveSync > General settings. 2. Change the general settings, mail, and calendar settings according to your preference. 3. Touch . Log in to and Synchronize Your Social Network Accounts If you set up a Facebook for HTC Sense, Flickr, or Twitter for HTC Sense account when you first turned on your device, you can quickly login and synchronize information such as status messages and friends lists between your device and your social network accounts on the Web. Note: You need to have an existing Facebook, Flickr, or Twitter account. Device Settings 62