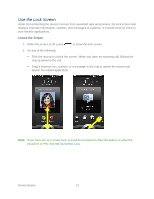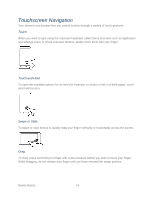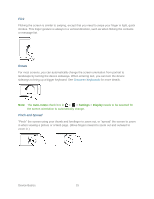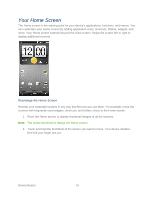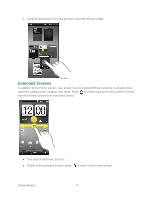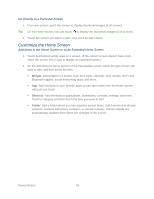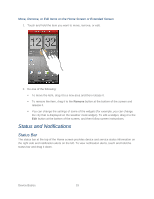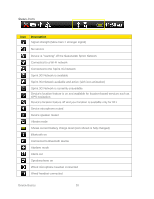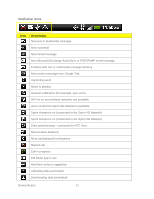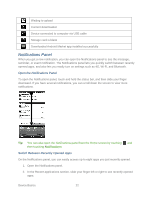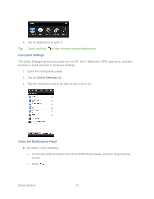HTC EVO Design 4G Sprint EVO DESIGN 4G USER GUIDE - Page 30
Customize the Home Screen, Go Directly to a Particular Screen
 |
View all HTC EVO Design 4G Sprint manuals
Add to My Manuals
Save this manual to your list of manuals |
Page 30 highlights
Go Directly to a Particular Screen 1. From any screen, pinch the screen to display thumbnail images of all screens. Tip: On the Home screen, you can touch to display the thumbnail images of all screens. 2. Touch the screen you want to open, and you'll be taken there. Customize the Home Screen Add Items to the Home Screen or to an Extended Home Screen 1. Touch and hold an empty area on a screen. (If the current screen doesn't have room, swipe the screen left or right to display an extended screen.) 2. On the Add items to Home section of the Personalize screen, touch the type of item you want to add, and then select the item. Widget: Add widgets to a screen such as a clock, calendar, mail, people, Wi-Fi and Bluetooth toggles, social networking apps, and more. App: Add shortcuts to your favorite apps so can open them from the Home screen with just one touch. Shortcut: Add shortcuts to applications, bookmarks, contacts, settings, and more. Touch a category and then touch the item you want to add. Folder: Add a folder where you can organize screen items. Add a shortcut to all your contacts, contacts with phone numbers, or starred contacts. Contact details are automatically updated when there are changes in the source. Device Basics 18