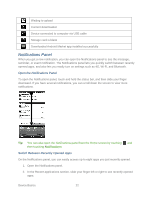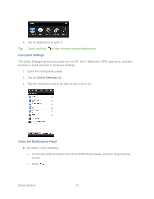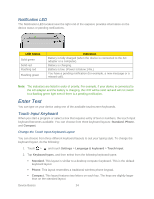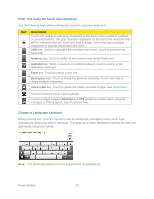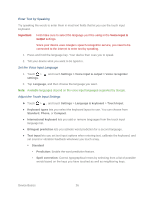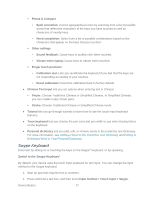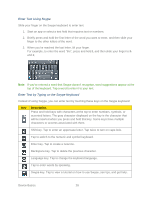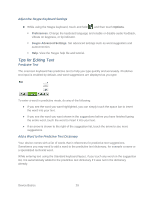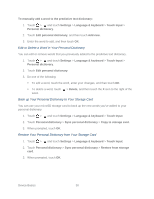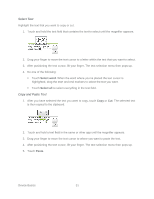HTC EVO Design 4G Sprint EVO DESIGN 4G USER GUIDE - Page 39
Swype Keyboard, Switch to the Swype Keyboard
 |
View all HTC EVO Design 4G Sprint manuals
Add to My Manuals
Save this manual to your list of manuals |
Page 39 highlights
Phone & Compact • Spell correction: Correct typographical errors by selecting from a list of possible words that reflect the characters of the keys you have touched as well as characters of nearby keys. • Word completion: Select from a list of possible combinations based on the characters that appear on the keys that you touched. Other settings • Sound feedback: Cause keys to audibly click when touched. • Vibrate when typing: Cause keys to vibrate when touched. Finger touch precision • Calibration tool: Lets you recalibrate the keyboard if you feel that the keys are not responding accurately to your touches. • Reset calibration: Reset the calibration back to factory default. ● Chinese Text input lets you set options when entering text in Chinese Pinyin: Choose Traditional Chinese or Simplified Chinese. In Simplified Chinese, you can enable Fuzzy Pinyin pairs. Stroke: Choose Traditional Chinese or Simplified Chinese mode. ● Tutorial lets you go through tutorials to learn how to use the touch input keyboard features. ● Trace keyboard lets you choose the pen color and pen width to use when tracing letters on the keyboard. ● Personal dictionary lets you add, edit, or remove words in the predictive text dictionary. For more information, see Adding a Word to the Predictive Text Dictionary and Editing or Deleting a Word in Your Personal Dictionary. Swype Keyboard Enter text by sliding on or touching the keys on the Swype® keyboard, or by speaking. Switch to the Swype Keyboard By default, your device uses the touch input keyboard for text input. You can change the input method to the Swype keyboard. 1. Start an app that requires text or numbers. 2. Press and hold a text box, and then touch Input method > Touch Input > Swype. Device Basics 27