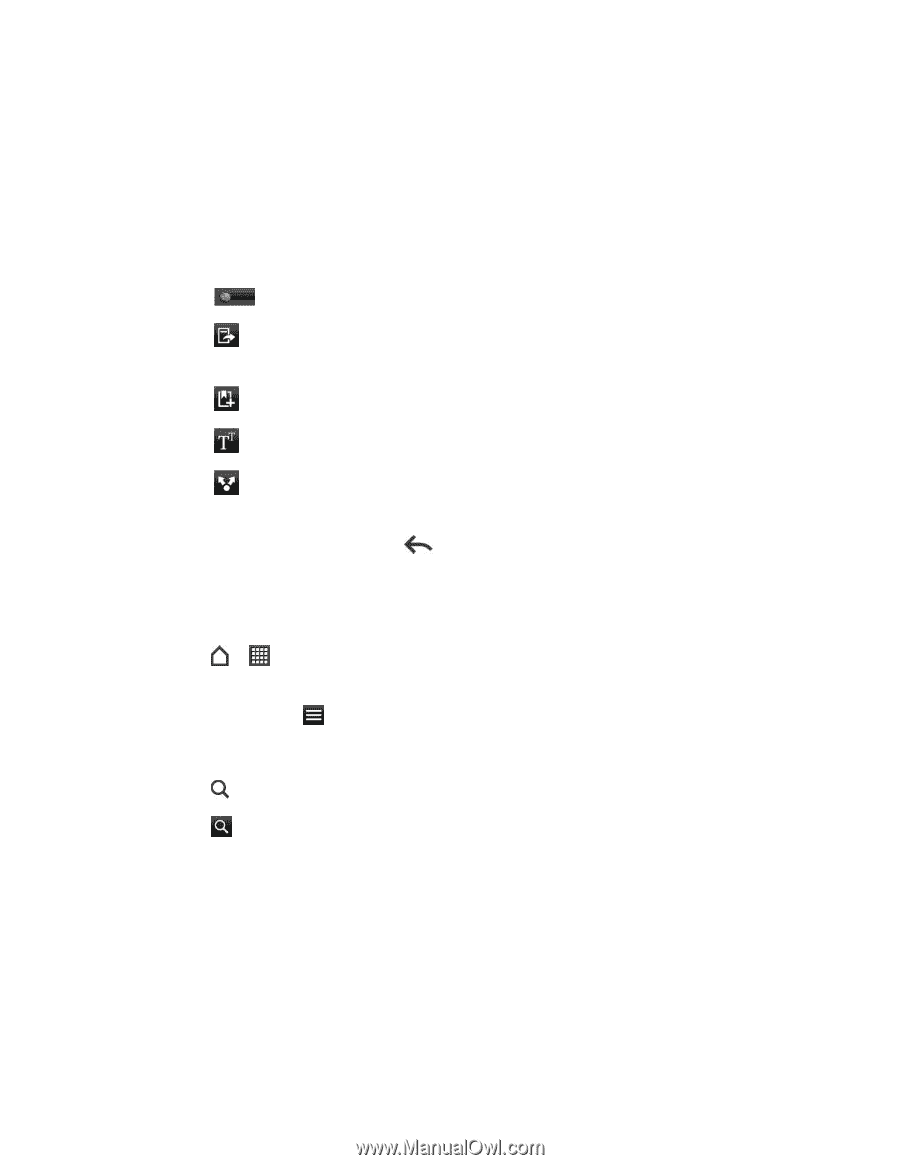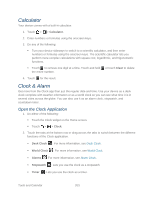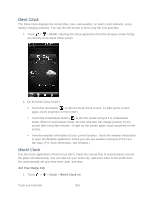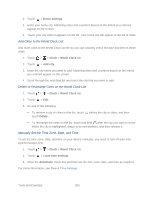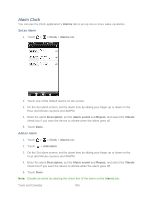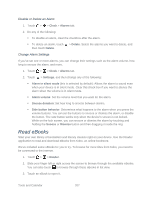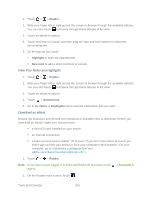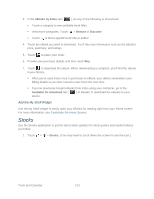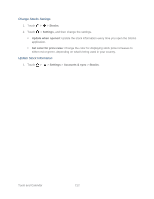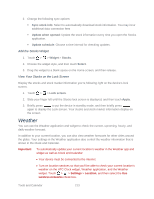HTC EVO Design 4G Sprint EVO DESIGN 4G USER GUIDE - Page 220
Search Inside an eBook, Add a Note or Highlight Text, Reader, Quick Lookup
 |
View all HTC EVO Design 4G Sprint manuals
Add to My Manuals
Save this manual to your list of manuals |
Page 220 highlights
4. Do any of the following while reading an eBook: Slide your finger left or right to flip through pages in the eBook. To zoom in or out, spread or pinch your thumb and index fingers across the page. To view the eBook in landscape, turn your device sideways. Tap anywhere on the screen to use these controls: • Quickly jump between chapters by dragging the slider. • View the table of contents and your bookmarked pages. You can also see the notes and highlights that you've marked in the eBook. • Add a bookmark. • Change the font size. • Recommend the eBook to your friends. You can share the book title in your social networks, or send it as a text message or email. 5. When you're done reading, touch to close the eBook. Note: When you reopen an eBook, it will take you to the page that you last viewed. Search Inside an eBook 1. Touch > > Reader. 2. Slide your finger left or right across the screen to browse through the available eBooks. You can also touch to browse through these eBooks in list view. 3. Touch an eBook to open it. 4. Touch and type the word or words you want to search for. 5. Touch . You'll see the number of matches in the eBook. 6. Touch the arrow button to preview where the matches appear. 7. Touch a match to go to the page that contains the text you're looking for. If you want to take your search further, select the text, and then touch Quick Lookup. For more information on how to select text, see Select Text. Add a Note or Highlight Text Spotted an interesting quote or an unusual fact? Make a note or highlight the text. Tools and Calendar 208