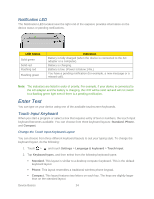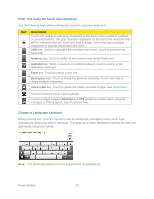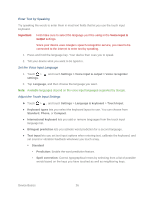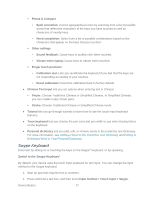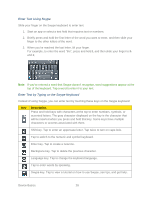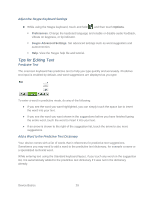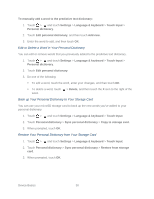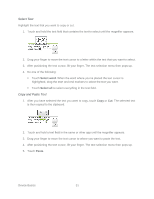HTC EVO Design 4G Sprint EVO DESIGN 4G USER GUIDE - Page 41
Tips for Editing Text, Predictive Text, Adjust the Swype Keyboard Settings
 |
View all HTC EVO Design 4G Sprint manuals
Add to My Manuals
Save this manual to your list of manuals |
Page 41 highlights
Adjust the Swype Keyboard Settings ► While using the Swype keyboard, touch and hold , and then touch Options. Preferences. Change the keyboard language and enable or disable audio feedback, vibrate on keypress, or tip indicator. Swype Advanced Settings. Set advanced settings such as word suggestion and autocorrection. Help. View the Swype help file and tutorial. Tips for Editing Text Predictive Text The onscreen keyboard has predictive text to help you type quickly and accurately. Predictive text input is enabled by default, and word suggestions are displayed as you type. To enter a word in predictive mode, do any of the following: ● If you see the word you want highlighted, you can simply touch the space bar to insert the word into your text. ● If you see the word you want shown in the suggestions before you have finished typing the entire word, touch the word to insert it into your text. ● If an arrow is shown to the right of the suggestion list, touch the arrow to see more suggestions. Add a Word to the Predictive Text Dictionary Your device comes with a list of words that it references for predictive text suggestions. Sometimes you may need to add a word to the predictive text dictionary, for example a name or a specialized technical word. While entering text using the Standard keyboard layout, if you touch any word on the suggestion list, it is automatically added to the predictive text dictionary if it was not in the dictionary already. Device Basics 29