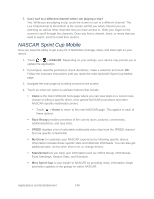HTC EVO Design 4G Sprint EVO DESIGN 4G USER GUIDE - Page 159
Sprint TV & Movies FAQs, Subscribe, Preview
 |
View all HTC EVO Design 4G Sprint manuals
Add to My Manuals
Save this manual to your list of manuals |
Page 159 highlights
2. On the Sprint TV & Movies home screen, do one of the following: Slide your finger left or right on the screen to browse through featured shows, channels, and movies. Touch an item to view more information. Touch an icon on the Live Channels section at the bottom of the screen to start viewing live TV. You can also touch the Live TV tab at the top of the screen to select from available channels. Touch On Demand to select from a list of TV shows arranged conveniently into categories. Touch Movies to select from a list of movies that you can stream on your device. Touch Shop to view available channel packages and to order subscriptions. Note: The first time you access a channel, the system will prompt you to purchase access (unless the channel doesn't have a monthly fee). Select Subscribe to purchase access, or select Preview to view a preview of the selected channel. 3. Touch the live TV, on-demand show, or movie that you've selected. The clip will automatically load and begin playing. 4. While watching a clip, touch the screen to surf to a different channel. The Live Channels list at the bottom of the screen will tell you the channel you're watching as well as other channels that you have access to. Slide your finger on the screen to scroll through the channels. Once you find a channel, show, or movie that you want to watch, scroll to it and then touch it. Sprint TV & Movies FAQs ● Will I know if I'm receiving an incoming call while I'm viewing or listening to a media clip? No. All incoming calls will roll into voicemail while you are playing a clip. If the caller leaves a voicemail, you will see the voicemail icon on the screen. Applications and Entertainment 147