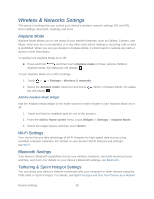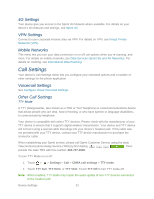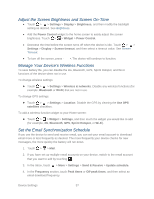HTC EVO Design 4G Sprint EVO DESIGN 4G USER GUIDE - Page 67
Display Settings, Auto-rotate Screen, Animation, Brightness, Screen Timeout - battery life
 |
View all HTC EVO Design 4G Sprint manuals
Add to My Manuals
Save this manual to your list of manuals |
Page 67 highlights
Display Settings Adjusting your device's display settings not only helps you see what you want, it can also help increase battery life. Auto-rotate Screen By default, the screen orientation automatically changes when the device is rotated. To disable automatic screen orientation: 1. Touch > > Settings > Display. 2. Clear the Auto-rotate screen check box and touch . Note: Not all application screens support automatic rotation. The screen orientation automatically changes to landscape mode when you turn the device sideways. Animation You can choose which animation you would like to display on the screen. 1. Touch > > Settings > Display. 2. Touch Animation, and then choose the animation you like to display. Brightness By default, the screen brightness automatically adjusts depending on the surrounding lighting conditions. To manually adjust screen brightness: 1. Touch > > Settings > Display. 2. Touch Brightness, and then clear the Automatic brightness check box. 3. Drag the slider to adjust the brightness. 4. Touch OK. Screen Timeout After a period of inactivity, the device screen turns off to conserve battery power. You can set the idle time before the screen turns off. 1. Touch > > Settings > Display > Screen timeout. 2. Tap the time before the screen turns off. Note: Extended screen timeout periods reduce the battery's talk and standby times. Tip: To turn off and lock the screen quickly, press . Device Settings 55