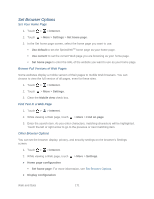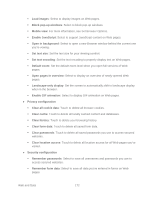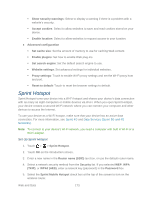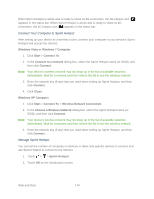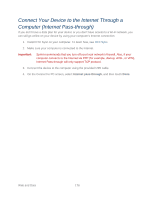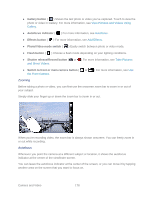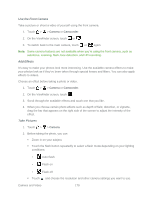HTC EVO Design 4G Sprint EVO DESIGN 4G USER GUIDE - Page 186
Manage Sprint Hotspot, Windows Vista or Windows 7 Computer
 |
View all HTC EVO Design 4G Sprint manuals
Add to My Manuals
Save this manual to your list of manuals |
Page 186 highlights
When Sprint Hotspot is active and is ready to share its 3G connection, the 3G hotspot icon ( ) appears in the status bar. When Sprint Hotspot is active and is ready to share its 4G connection, the 4G hotspot icon ( ) appears in the status bar. Connect Your Computer to Sprint Hotspot After setting up your device as a wireless router, connect your computer to your device's Sprint Hotspot and access the Internet. Windows Vista or Windows 7 Computer 1. Click Start > Connect To. 2. In the Connect to a network dialog box, select the Sprint Hotspot name (or SSID), and then click Connect. Note: Your device's wireless network may not show up in the list of available networks immediately. Wait for a moment and then refresh the list to see the wireless network. 3. Enter the network key (if any) that you used when setting up Sprint Hotspot, and then click Connect. 4. Click Close. Windows XP Computer 1. Click Start > Connect To > Wireless Network Connection. 2. In the Choose a Wireless Network dialog box, select the Sprint Hotspot name (or SSID), and then click Connect. Note: Your device's wireless network may not show up in the list of available networks immediately. Wait for a moment and then refresh the list to see the wireless network. 3. Enter the network key (if any) that you used when setting up Sprint Hotspot, and then click Connect. Manage Sprint Hotspot You can set the number of computers or devices or allow only specific devices to connect and use Sprint Hotspot to connect to the Internet. 1. Touch > > Sprint Hotspot. 2. Touch OK on the introduction screen. Web and Data 174