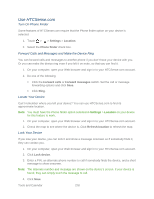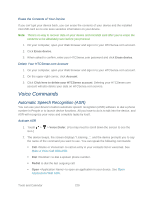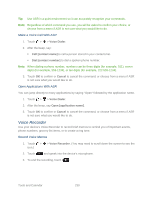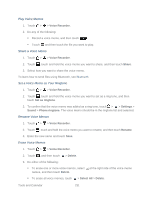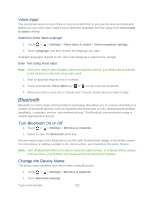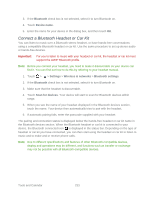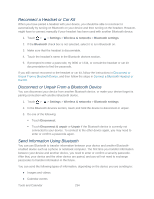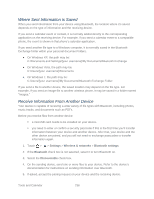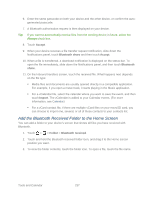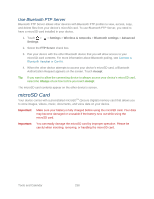HTC EVO Design 4G Sprint EVO DESIGN 4G USER GUIDE - Page 245
Connect a Bluetooth Headset or Car Kit, Bluetooth, Device name, Settings, Wireless & networks
 |
View all HTC EVO Design 4G Sprint manuals
Add to My Manuals
Save this manual to your list of manuals |
Page 245 highlights
3. If the Bluetooth check box is not selected, select it to turn Bluetooth on. 4. Touch Device name. 5. Enter the name for your device in the dialog box, and then touch OK. Connect a Bluetooth Headset or Car Kit You can listen to music over a Bluetooth stereo headset, or have hands-free conversations using a compatible Bluetooth headset or car kit. Use the same procedure to set up stereo audio or hands-free devices. Important: For you to listen to music with your headset or car kit, the headset or car kit must support the A2DP Bluetooth profile. Note: Before you connect your headset, you need to make it discoverable so your device can find it. You can find out how to do this by referring to your headset manual. 1. Touch > > Settings > Wireless & networks > Bluetooth settings. 2. If the Bluetooth check box is not selected, select it to turn Bluetooth on. 3. Make sure that the headset is discoverable. 4. Touch Scan for devices. Your device will start to scan for Bluetooth devices within range. 5. When you see the name of your headset displayed in the Bluetooth devices section, touch the name. Your device then automatically tries to pair with the headset. 6. If automatic pairing fails, enter the passcode supplied with your headset. The pairing and connection status is displayed below the hands-free headset or car kit name in the Bluetooth devices section. When the Bluetooth headset or car kit is connected to your device, the Bluetooth connected icon is displayed in the status bar. Depending on the type of headset or car kit you have connected, you can then start using the headset or car kit to listen to music and to make and or receive phone calls. Note: Due to different specifications and features of other Bluetooth-compatible devices, display and operations may be different, and functions such as transfer or exchange may not be possible with all Bluetooth-compatible devices. Tools and Calendar 233