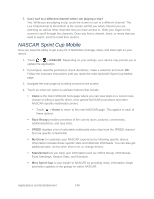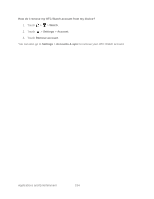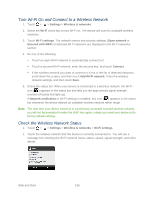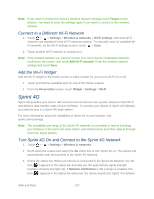HTC EVO Design 4G Sprint EVO DESIGN 4G USER GUIDE - Page 164
Rent or Buy a Video, Manage Your Video Library, Watch, Add a payment card, Download, Downloaded videos
 |
View all HTC EVO Design 4G Sprint manuals
Add to My Manuals
Save this manual to your list of manuals |
Page 164 highlights
4. Touch a video to view its synopsis. 5. After reading the synopsis, you can: Touch to watch the trailer, if available. Touch to recommend the video to your contacts via email, text, tweet, and more. Rent or buy the video when you're ready. Rent or Buy a Video Your billing information is stored on your HTC Watch account so you won't need to enter it every time you rent or buy a video. 1. Touch > > Watch, and then touch . 2. Browse the recommended and featured selections, or browse by category. 3. To do a quick search, touch and enter the title that you're looking for. 4. While browsing the video selections, touch to rent or to buy the video. Or touch a video to view its synopsis, and then touch to rent or to buy the video. 5. If this is your first time to rent or purchase, touch Add a payment card, and then enter your credit card details and billing address. Note: Make sure to use a credit card that's registered in the same region as the one associated to your HTC Watch account. 6. Confirm your rental or purchase. 7. Touch Download. You can go to your library to check your downloads. Manage Your Video Library Use the video library to manage your downloads and see all your video purchases. From the video library, you can also start watching a video as it's being downloaded. 1. Touch > > Watch. 2. Touch , and then touch any of these tabs: Downloaded videos current HTC device. Lists videos that have been fully downloaded to your All videos Lists all videos that you have rented or purchased and allows you to manage your downloads. You can pause, resume, or redownload a video. Applications and Entertainment 152