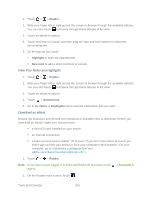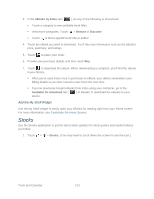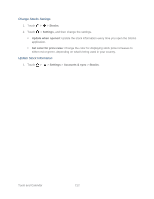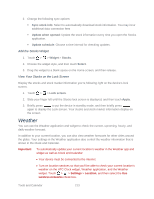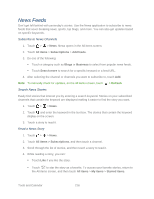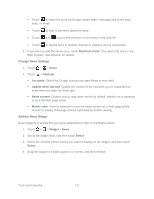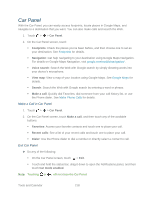HTC EVO Design 4G Sprint EVO DESIGN 4G USER GUIDE - Page 225
Add the Stocks Widget, View Your Stocks on the Lock Screen, Weather, Sync stock info
 |
View all HTC EVO Design 4G Sprint manuals
Add to My Manuals
Save this manual to your list of manuals |
Page 225 highlights
2. Change the following sync options: Sync stock info: Select to automatically download stock information. You may incur additional data connection fees Update when opened: Update the stock information every time you open the Stocks application. Update schedule: Choose a time interval for checking updates. Add the Stocks Widget 1. Touch > > Widget > Stocks. 2. Choose the widget style, and then touch Select. 3. Drag the widget to a blank space on the Home screen, and then release. View Your Stocks on the Lock Screen Display the stocks and stock market information you're following right on the device's lock screen. 1. Touch > > Lock screen. 2. Slide your finger left until the Stocks lock screen is displayed, and then touch Apply. 3. Briefly press to put the device in standby mode, and then briefly press again to display the Lock screen. Your stocks and stock market information display on the screen. Weather You can use the Weather application and widget to check the current, upcoming, hourly, and daily weather forecast. In addition to your current location, you can also view weather forecasts for other cities around the globe. Your settings in the Weather application also control the weather information that is shown in the Clock and Calendar. Important: To automatically update your current location's weather in the Weather app and widget as well as Clock and Calendar: • Your device must be connected to the Internet. • Turn on location services so that you'll be able to check your current location's weather on the HTC Clock widget, Weather application, and the Weather widget. Touch > > Settings > Location, and then select the Use wireless networks check box. Tools and Calendar 213