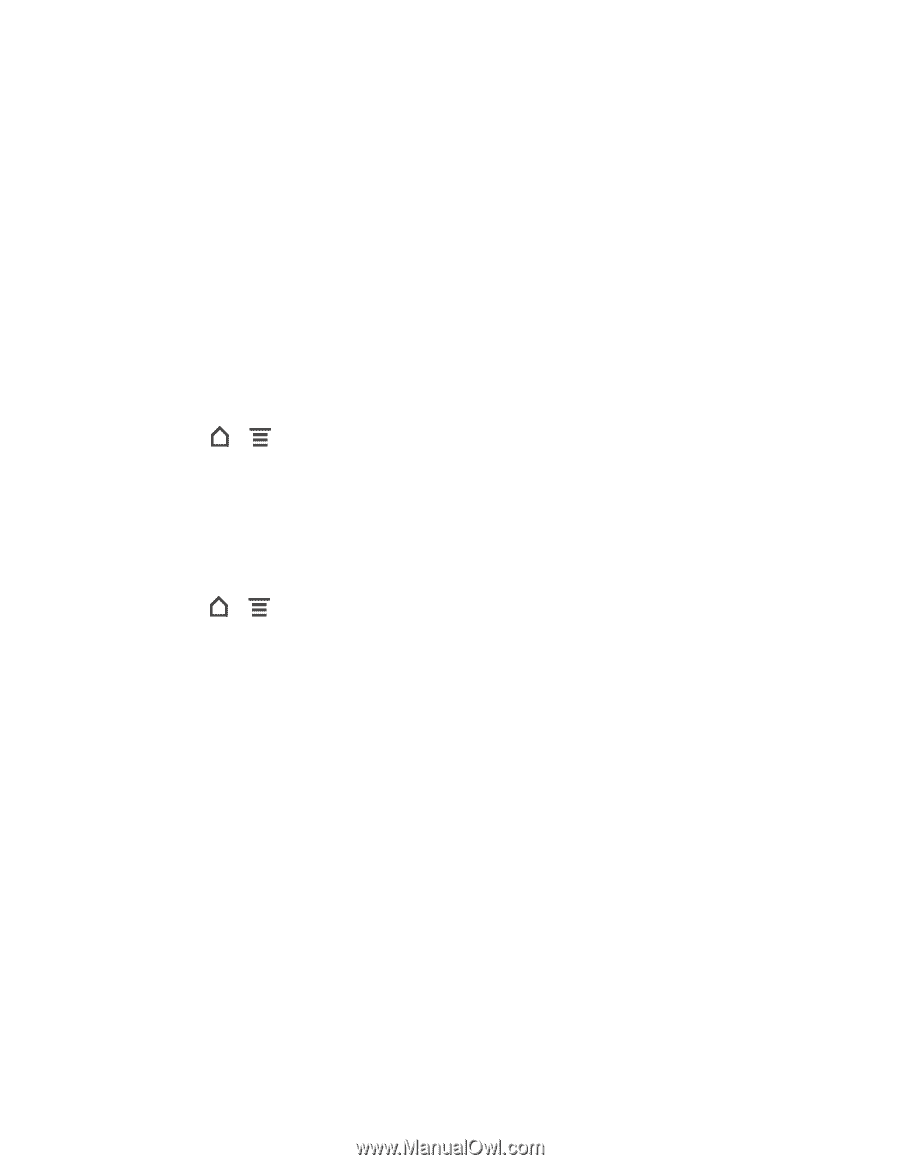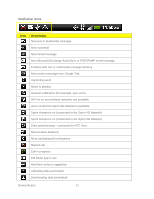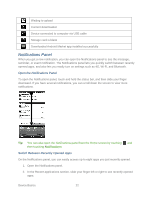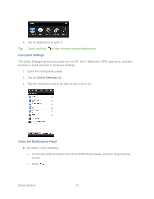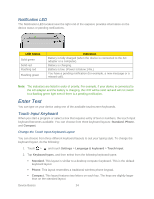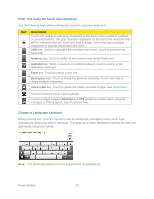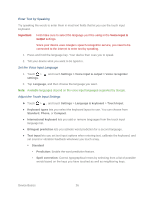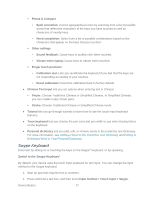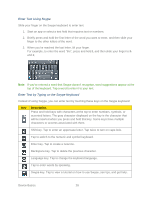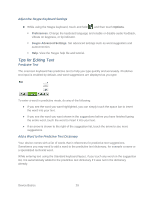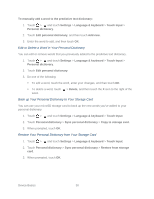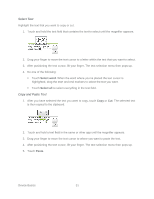HTC EVO Design 4G Sprint EVO DESIGN 4G USER GUIDE - Page 38
Adjust the Touch Input Settings, Touch Input
 |
View all HTC EVO Design 4G Sprint manuals
Add to My Manuals
Save this manual to your list of manuals |
Page 38 highlights
Enter Text by Speaking Try speaking the words to enter them in most text fields that let you use the touch input keyboard. Important: First make sure to select the language you'll be using in the Voice input & output settings. Since your device uses Google's speech-recognition service, you need to be connected to the Internet to enter text by speaking. 1. Press and hold the language key. Your device then cues you to speak. 2. Tell your device what you want to be typed in. Set the Voice Input Language 1. Touch > , and touch Settings > Voice input & output > Voice recognizer settings. 2. Tap Language, and then choose the language you want. Note: Available languages depend on the voice input languages supported by Google. Adjust the Touch Input Settings ► Touch > , and touch Settings > Language & keyboard > Touch Input. ● Keyboard types lets you select the keyboard layout to use. You can choose from Standard, Phone, or Compact. ● International keyboard lets you add or remove languages from the touch input language list. ● Bilingual prediction lets you activate word prediction for a second language. ● Text input lets you set text input options when entering text, calibrate the keyboard, and set sound or vibration feedback whenever you touch a key. Standard • Prediction: Enable the word prediction feature. • Spell correction: Correct typographical errors by selecting from a list of possible words based on the keys you have touched as well as neighboring keys. Device Basics 26