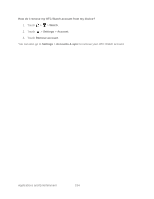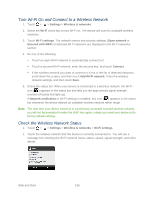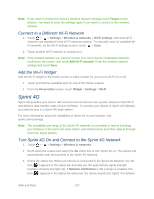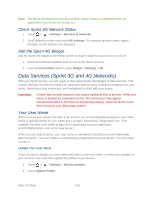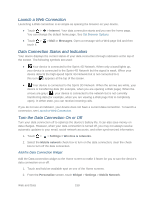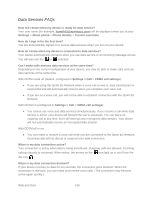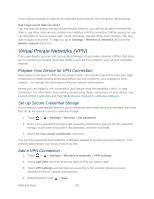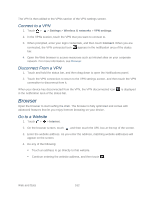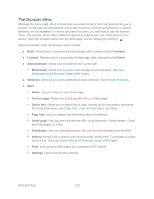HTC EVO Design 4G Sprint EVO DESIGN 4G USER GUIDE - Page 170
Check Sprint 4G Network Status, Add the Sprint 4G Widget, Data Services (Sprint 3G and 4G Networks)
 |
View all HTC EVO Design 4G Sprint manuals
Add to My Manuals
Save this manual to your list of manuals |
Page 170 highlights
Note: The Sprint 4G Network is self-discoverable, which means no additional steps are required for your device to connect to it. Check Sprint 4G Network Status 1. Touch > > Settings > Wireless & networks. 2. Scroll down the screen and touch 4G settings. The network provider name, signal strength, and IP address are displayed. Add the Sprint 4G Widget Add the Sprint 4G widget to the Home screen to make it faster for you to turn it on or off. 1. Touch and hold an available spot on one of the Home screens. 2. From the Personalize screen, touch Widget > Settings > 4G. Data Services (Sprint 3G and 4G Networks) With your Sprint service, you are ready to start enjoying the advantages of data services. This section will help you learn the basics of using your data services, including managing your user name, launching a data connection, and navigating the Web with your device. Important: Certain data services requests may require additional time to process. While your device is loading the requested service, the touchscreen may appear unresponsive when in fact they are functioning properly. Allow the device some time to process your data usage request. Your User Name When you buy your device and sign up for service, you're automatically assigned a user name, which is typically based on your name and a number, followed by "@sprintpcs.com." (For example, the third John Smith to sign up for Sprint data services might have [email protected] as his user name.) When you use data services, your user name is submitted to identify you to the Nationwide Sprint Network. Your user name is automatically programmed into your device. You don't have to enter it. Update Your User Name If you choose to change your user name and select a new one online, or make any changes to your services, you must then update the profile on your device. 1. Touch > > Settings > System updates. 2. Touch Update Profile. Web and Data 158