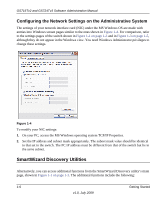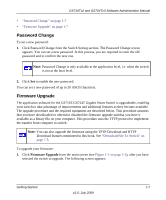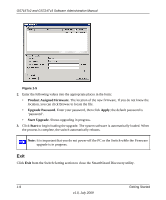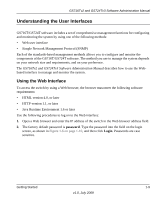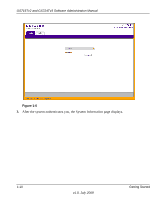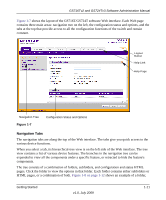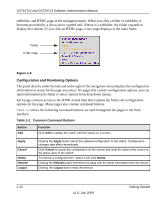Netgear GS716Tv2 GS716Tv2/GS724Tv3 Software Admin Manual - Page 27
Navigation Tabs,
 |
View all Netgear GS716Tv2 manuals
Add to My Manuals
Save this manual to your list of manuals |
Page 27 highlights
GS716Tv2 and GS724Tv3 Software Administration Manual Figure 1-7 shows the layout of the GS716T/GS724T software Web interface. Each Web page contains three main areas: navigation tree on the left, the configuration status and options, and the tabs at the top that provide access to all the configuration functions of the switch and remain constant. Logout Button Help LInk Help Page Navigation Tree Figure 1-7 Configuration Status and Options Navigation Tabs The navigation tabs are along the top of the Web interface. The tabs give you quick access to the various device functions. When you select a tab, its hierarchical-tree view is on the left side of the Web interface. The tree view contains a list of various device features. The branches in the navigation tree can be expanded to view all the components under a specific feature, or retracted to hide the feature's components. The tree consists of a combination of folders, subfolders, and configuration and status HTML pages. Click the folder to view the options in that folder. Each folder contains either subfolders or HTML pages, or a combination of both. Figure 1-8 on page 1-12 shows an example of a folder, Getting Started v1.0, July 2009 1-11