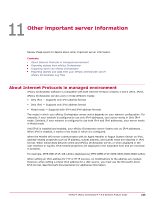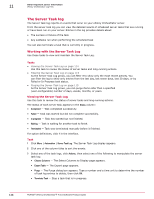McAfee EPOCDE-AA-BA Product Guide - Page 114
The Server Task log
 |
View all McAfee EPOCDE-AA-BA manuals
Add to My Manuals
Save this manual to your list of manuals |
Page 114 highlights
11 Other important server information ePolicy Orchestrator Log Files The Server Task log The Server Task log reports on events that occur on your ePolicy Orchestrator server. From the server task log you can view the detailed results of scheduled server tasks that are running or have been run on your server. Entries in the log provides details about: • The success or failure of the task • Any subtasks run when performing the scheduled task You can also terminate a task that is currently in progress. Working with the Server Task Log Use these tasks to view and maintain the Server Task Log. Tasks • Viewing the Server Task Log on page 114 Use this task to review the status of server tasks and long-running actions. • Filtering the Server Task Log on page 115 As the Server Task Log grows, you can filter it to show only the most recent activity. You can filter the log to show only entries from the last day, last seven days, last 30 days, or by Failed or In Progress task status. • Purging the Server Task Log on page 115 As the Server Task Log grows, you can purge items older than a specified (user-configurable) number of days, weeks, months, or years. Viewing the Server Task Log Use this task to review the status of server tasks and long-running actions. The status of each server task appears in the Status column: • Completed - Task completed successfully. • Failed - Task was started but did not complete successfully. • In progress - Task has started but not finished. • Waiting - Task is waiting for another task to finish. • Terminated - Task was terminated manually before it finished. For option definitions, click ? in the interface. Task 1 Click Menu | Automation | Server Task Log. The Server Task Log display appears. 2 Click any of the column titles to sort the events. 3 Select any of the task logs, click Actions, then select one of the following to manipulate the server task log: • Choose Columns - The Select Columns to Display page appears. • Export Table - The Export page appears. • Purge - The Purge dialog box appears. Type a number and a time unit to determine the number of task log entries to delete, then click OK. • Terminate Task - Stop a task that is in progress. 114 McAfee® ePolicy Orchestrator® 4.6.0 Software Product Guide