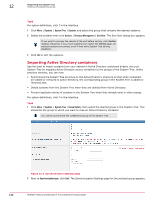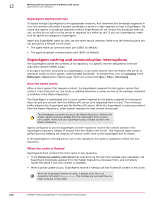McAfee EPOCDE-AA-BA Product Guide - Page 147
Updating the synchronized group with an NT domain manually
 |
View all McAfee EPOCDE-AA-BA manuals
Add to My Manuals
Save this manual to your list of manuals |
Page 147 highlights
Organizing the System Tree Moving systems manually within the System Tree 12 Task For option definitions, click ? in the interface. 1 Click Menu | Automation | Server Tasks, then click Actions | New Task. The Server Task Builder opens. 2 On the Description page, name the task and choose whether it is enabled once it is created, then click Next. The Actions page appears. 3 From the drop-down list, select Active Directory Synchronization/NT Domain. 4 Select whether to synchronize all groups or selected groups. If you are synchronizing only some synchronized groups, click Select Synchronized Groups and select specific ones. 5 Click Next. The Schedule page appears. 6 Schedule the task, then click Next. The Summary page appears. 7 Review the task details, then click Save. In addition to the task running at the scheduled time, you can run this task immediately by clicking Run next to the task on the Server Tasks page Updating the synchronized group with an NT domain manually Use this task to update a synchronized group with its mapped NT domain, including: • Add systems currently in the domain. • Remove systems from your System Tree that are no longer in the domain. • Remove agents from all systems that no longer belong to the specified domain. Task For option definitions, click ? in the interface. 1 Click Menu | Systems | System Tree | Group Details, then select the group that is mapped to the NT domain. 2 Next to Synchronization type, click Edit. The Synchronization Settings page appears. 3 Select NT Domain, then click Compare and Update near the bottom of the page. The Manually Compare and Update page appears. 4 If you are removing systems from the group, select whether to remove the agents from systems that are removed. 5 Click Add All or Add to import systems from the network domain to the selected group. Click Remove All or Remove to delete systems from the selected group. 6 Click Update Group when finished. Moving systems manually within the System Tree Use this task to move systems from one group to another in the System Tree. You can move systems from any page that displays a table of systems, including the results of a query. In addition to the steps below, you can also drag-and-drop systems from the Systems table to any group in the System Tree. McAfee® ePolicy Orchestrator® 4.6.0 Software Product Guide 147