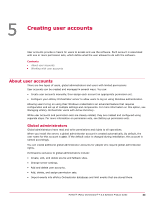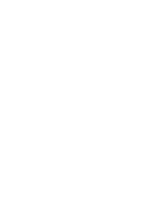McAfee EPOCDE-AA-BA Product Guide - Page 44
Working with user accounts, Creating user accounts, User Management, Users, New User
 |
View all McAfee EPOCDE-AA-BA manuals
Add to My Manuals
Save this manual to your list of manuals |
Page 44 highlights
5 Creating user accounts Working with user accounts Working with user accounts You can create, edit, and delete user accounts manually with these tasks. Tasks • Creating user accounts on page 44 Use this task to create a user account. You must be a global administrator to add, edit, or delete user accounts. • Editing user accounts on page 44 Use this task to edit a user account. Global administrators can change passwords on any user account. Other users can only change passwords on their own accounts. • Deleting user accounts on page 45 Use this task to delete a user account. You must be a global administrator to delete user accounts. Creating user accounts Use this task to create a user account. You must be a global administrator to add, edit, or delete user accounts. Task For option definitions, click ? in the interface. 1 Click Menu | User Management | Users, then click New User. The New User page appears. 2 Type a user name. 3 Select whether to enable or disable the logon status of this account. If this account is for someone who is not yet a part of the organization, you might want to disable it. 4 Select whether the new account uses McAfee ePO authentication,Windows authentication, or Certificate Based Authentication and provide the required credentials or browse and select the certificate. 5 Optionally, provide the user's full name, email address, phone number, and a description in the Notes text box. 6 Choose to make the user is a global administrator, or select the appropriate permission sets for the user. 7 Click Save to save the current entries and return to the Users tab. The new user should appear in the Users list. Editing user accounts Use this task to edit a user account. Global administrators can change passwords on any user account. Other users can only change passwords on their own accounts. Task For option definitions, click ? in the interface. 1 Click Menu | User Management | Users. 2 From the Users list, select the user you want to edit, then click Actions | Edit. 44 McAfee® ePolicy Orchestrator® 4.6.0 Software Product Guide