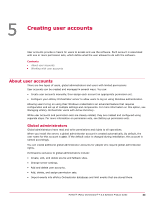McAfee EPOCDE-AA-BA Product Guide - Page 38
Installing a trusted security certificate for the McAfee ePO browser
 |
View all McAfee EPOCDE-AA-BA manuals
Add to My Manuals
Save this manual to your list of manuals |
Page 38 highlights
4 Configuring general server settings Configuring general server settings 4 Browse to the private key file and click Open. 5 If needed, type the private key password. 6 Click Save. After applying the new certificate and private key, you need to restart ePolicy Orchestrator for the change to take effect. Installing a trusted security certificate for the McAfee ePO browser Use these tasks to install a trusted security certificate for your McAfee ePO browser, to stop the server certificate warning from appearing every time you log on. Installing the security certificate when using Internet Explorer Use this task to install the security certificate when using supported versions of Internet Explorer, so that the warning dialog box won't appear every time you log on. Task 1 From your browser, start ePolicy Orchestrator. The Certificate Error: Navigation Blocked page appears. 2 Click Continue to this website (not recommended) to open the logon page. The address bar is red, indicating the browser cannot verify the security certificate. 3 To the right of the address bar, click Certificate Error to display the Certificate Invalid warning. 4 At the bottom of the warning, click View certificates to open the Certificate dialog box. Do not click Install Certificate on the General tab. If you do, the process fails. 5 Select the Certification Path tab, then select Orion_CA_, and click View Certificate. Another Certificate dialog box opens to the General tab, displaying the Certificate Information. 6 Click Install certificate to open the Certificate Import Wizard. 7 Click Next to specify where the certificate is stored. 8 Select Place all certificates in the following store, then click Browse to select a location. 9 Select the Trusted Root Certificate Authorities folder from the list, click OK, then click Next. 10 Click Finish. In the Security Warning that appears, click Yes. 11 Close the browser. 12 Change the target of the ePolicy Orchestrator desktop shortcut to use the NetBIOS name of the ePolicy Orchestrator server instead of "localhost". 13 Restart ePolicy Orchestrator. Now when you log on to ePolicy Orchestrator, you are no longer prompted to accept the certificate. Installing the security certificate when using Firefox 3.5 or higher Use this task to install the security certificate when using Firefox 3.5 or higher, so that the warning dialog box won't appear every time you log on. 38 McAfee® ePolicy Orchestrator® 4.6.0 Software Product Guide