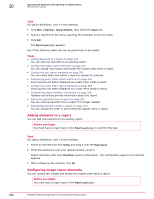McAfee EPOCDE-AA-BA Product Guide - Page 257
Removing elements from a report, Use Default Server Setting
 |
View all McAfee EPOCDE-AA-BA manuals
Add to My Manuals
Save this manual to your list of manuals |
Page 257 highlights
Querying the database and reporting on system status Working with reports 20 The header contains a left-aligned logo and two right-aligned fields, one above the other. These fields can contain one of four values: • Nothing • Date/Time • Page Number • User name of the user running the report The footer contains three fields. One left-aligned, one centered, and one right-aligned. These three fields can also contain the same values listed above as well as custom text. Task For option definitions, click ? in the interface. 1 Click Menu | Reporting | Queries. Select the Report tab. 2 Select a report and click Actions | Edit. 3 Click Header and Footer. 4 By default, reports use the system setting for headers and footers. If you do not want this, deselect Use Default Server Setting. To change the system settings for headers and footers, click Menu | Configuration | Server Settings, then select Printing and Exporting and click Edit. 5 To change the logo, click Edit Logo. a If you want the logo to be text, select Text and enter the text in the edit box. b To upload a new logo, select Image then browse to and select the image on your computer and click OK. c To use a previously-uploaded logo, select it. d Click Save. 6 Change the header and footer fields to match the desired data, then click OK. 7 Click Save to save changes to the report. Removing elements from a report You can remove elements from a report if no longer needed. Task For option definitions, click ? in the interface. 1 Click Menu | Reporting | Queries & Reports, then select the Report tab. 2 Select a report and click Actions | Edit. 3 Click the arrow in the top left corner of the element you want to delete, then click Remove. The element is removed from the report. 4 To save changes to the report, click Save. McAfee® ePolicy Orchestrator® 4.6.0 Software Product Guide 257