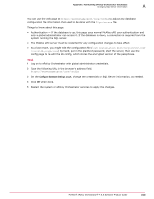McAfee EPOCDE-AA-BA Product Guide - Page 308
Upgrading a registered ticketing server, Source Value
 |
View all McAfee EPOCDE-AA-BA manuals
Add to My Manuals
Save this manual to your list of manuals |
Page 308 highlights
22 Managing Issues and Tickets Upgrading a registered ticketing server Task For option definitions, click ? in the interface. 1 Under Map Ticket back to Issue Status field, select an Operation. 2 In the Source field, type the ID of the ticket field that contains the state/status of the ticket. 3 If Numeric Range or Substitution is selected for the Operation, click Edit next to Values. • If Numeric Range is selected, type a range of Ticket Values for the ticket, then type the Label that is substituted for this range in the issue. • If Substitution is selected, type a Source Value for the ticket, then type the Mapped Value that is substituted for this value in the issue. 4 Select Overwrite issue comments with ticket comments if you want issue comments to take precedence, then type the ID of the Ticket comment field that overwrites the data in the issue's comment field. 5 Select Tickets can be re-opened if you want that ability. 6 When finished, click Test Mapping. If the test is successful, a ticket ID appears in a dialog box. This is the ID for a test ticket which was created in your ticketing server. 7 Do one of the following: • If the test was successful, locate the ticket in your ticketing server, and verify that all the values for the basic issue type are mapped correctly, including the test's comments. Then click OK. The test mapping function verifies the mapping for the basic issue type, regardless of the issue type configured. Therefore, testing the mapping for issue types from other product extensions (extended issue types) can be successful per the basic mapping test, but you might see unexpected results in the tickets. For these issue types, verify that tickets added to issues after your ticketing server is fully integrated are created correctly. • If the test was unsuccessful, review your mappings and the status of the ticketing server. 8 When finished testing the mapping, click Save. You can save the configuration and register the server even if the mapping test fails. 9 When finished, click Save. Upgrading a registered ticketing server If you upgrade your ticketing server, you might need to modify the integration of the existing ticketing server for it to continue working. If the server task, which synchronizes ticketed issues, runs after the existing registered ticketing server is modified or deleted, but before the upgraded ticketing server is integrated, the issue-to-ticket association is broken. If this occurs, complete this task, then manually add tickets to all previously ticketed issues. This causes the reopen function to run. For more details, see the section in this guide about how tickets are reopened. 308 McAfee® ePolicy Orchestrator® 4.6.0 Software Product Guide