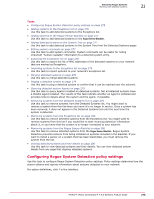McAfee EPOCDE-AA-BA Product Guide - Page 278
Exporting the Exceptions list, Importing systems to the Exceptions list, Merging detected systems
 |
View all McAfee EPOCDE-AA-BA manuals
Add to My Manuals
Save this manual to your list of manuals |
Page 278 highlights
21 Detecting Rogue Systems Working with detected systems Task 1 Select the system whose comment you want to edit, then click Actions | Detected Systems | Edit Comment. 2 Type your comments in the Enter New Comment field of the popup, then click OK. Exporting the Exceptions list Use this task to export the list of MAC addresses of the detected systems on your network that are marked as Exceptions. For option definitions, click ? in the interface. Task 1 Click Menu | Systems | Detected Systems, click Import/Export Exceptions from the Overall System Status monitor, then click the Export Exceptions tab. 2 Click on the link and save the file. Files are exported in the Comma Separated Value format. The file name for your Exceptions list is predefined as RSDExportedExceptions.csv. You can change the name of the file when you download it to your local system. Importing systems to the Exceptions list Use this task to import systems to your network's Exceptions list. For option definitions, click ? in the interface. Task 1 Click Menu | Systems | Detected Systems, click Import/Export Exceptions from the Overall System Status monitor, then click the Import Exceptions tab. 2 Choose the method you want to use to import, specify the systems or file, then click Import Exceptions. When importing systems, only MAC addresses are recognized. MAC addresses can be separated by whitespace, commas, or semicolons. The MAC address can include colons, but they are not required. Merging detected systems Use this task to merge detected systems. For option definitions, click ? in the interface. Task 1 Click Menu | Systems | Detected Systems, then from Overall System Status monitor, select Rogue. The rogue systems appear in the display. 2 Select the systems you want to merge. 3 Click Actions, then select Detected Systems | Merge Systems. The Merge Systems page appears. 4 Click Merge. 5 When the merge warning message appears, click OK. 278 McAfee® ePolicy Orchestrator® 4.6.0 Software Product Guide