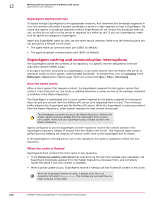McAfee EPOCDE-AA-BA Product Guide - Page 154
Running client tasks immediately, Running Client Task Status
 |
View all McAfee EPOCDE-AA-BA manuals
Add to My Manuals
Save this manual to your list of manuals |
Page 154 highlights
13 Working with the agent from the McAfee ePO server Running client tasks immediately 7 Click ... in the Event Description row and choose one of the following options from the list: Option Definition Agent failed to collect properties for This event is broadcast when a property collection failure first any point products occurs. A subsequent success event is not broadcast. Each failing point product generates a separate event. Agent failed to enforce policy for any This event is broadcast when a policy enforcement failure first point products occurs. A subsequent success event is not broadcast. Each failing point product generates a separate event. 8 Enter remaining information into the filter as needed, then click Next. 9 Select Aggregation, Grouping, and Throttling options as needed. 10 Choose an action type and enter the desired behavior depending on action type, then click Next. 11 Review the summarized response behavior. If correct, click Save. An automatic response has now been created that will perform the described action when a policy event occurs. Running client tasks immediately When ePolicy Orchestrator 4.6 is communicating with McAfee Agent 4.6, you can run client tasks immediately using the run tasks now feature. ePolicy Orchestrator puts tasks into a queue when they are scheduled to run instead of immediately executing them. While a task can be queued up immediately, it only starts executing at the same time if no other tasks are ahead of it in the queue. Tasks created during the Run Client Task Now procedure are run and the task is deleted after it finishes. Task For option definitions, click ? in the interface. 1 Click Menu | Systems | System Tree. 2 Select one or more systems on which to run a task. 3 Click Actions | Agent | Run Client Task Now. 4 Select the Product supplying the task and the Task Type. 5 To run an existing task, click the Task Name then click Run Task Now. 6 To define a new task, click Create New Task. a Enter the information appropriate to the task you are creating. If you create a McAfee Agent Product Deployment or Product Update task during this procedure, one of the available options is Run at every policy enforcement. This option has no effect as the task is deleted after it finishes. The Running Client Task Status page appears, and displays the state of all running tasks. When the tasks are complete, the results can be viewed in the Audit Log and Server Log. 154 McAfee® ePolicy Orchestrator® 4.6.0 Software Product Guide