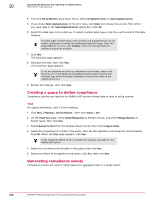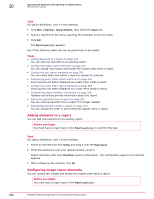McAfee EPOCDE-AA-BA Product Guide - Page 254
Adding elements to a report, Configuring image report elements, Reporting, Queries & Reports
 |
View all McAfee EPOCDE-AA-BA manuals
Add to My Manuals
Save this manual to your list of manuals |
Page 254 highlights
20 254 Querying the database and reporting on system status Working with reports Task For option definitions, click ? in the interface. 1 Click Menu | Reporting | Queries & Reports, then select the Report tab. 2 Select a report from the list by selecting the checkbox next to its name. 3 Click Edit. The Report Layout page appears. Any of the following tasks can now be performed on the report. Tasks • Adding elements to a report on page 254 You can add new elements to an existing report. • Configuring image report elements on page 254 You can upload new images and modify the images used within a report. • Configuring text report elements on page 255 You can insert static text within a report to explain its contents. • Configuring query table report elements on page 255 Some queries are better displayed as a table when inside a report. • Configuring query chart report elements on page 256 Some queries are better displayed as a chart when inside a report. • Customizing report headers and footers on page 256 Headers and footers provide information about the report. • Removing elements from a report on page 257 You can remove elements from a report if no longer needed. • Reordering elements within a report on page 258 You can change the order in which elements appear within a report. Adding elements to a report You can add new elements to an existing report. Before you begin You must have a report open in the Report Layout page to perform this task. Task For option definitions, click ? in the interface. 1 Select an element from the Toolbox and drag it over the Report Layout. 2 When the element is over your desired location, drop it. Report elements other than Page Break require configuration. The configuration page for the element appears. 3 After configuring the element, click OK. Configuring image report elements You can upload new images and modify the images used within a report. Before you begin You must have a report open in the Report Layout page. McAfee® ePolicy Orchestrator® 4.6.0 Software Product Guide