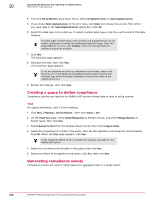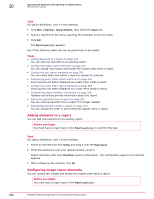McAfee EPOCDE-AA-BA Product Guide - Page 255
Configuring text report elements, Con Con Image, Image, Browse, Image Width
 |
View all McAfee EPOCDE-AA-BA manuals
Add to My Manuals
Save this manual to your list of manuals |
Page 255 highlights
Querying the database and reporting on system status Working with reports 20 Task For option definitions, click ? in the interface. 1 To configure an image already in a report, click the arrow at the top left corner of the image. Click Configure. This will display the Configure Image page. If you are adding a new image to the report, the Configure Image page appears immediately after you drop the Image element onto the report. 2 If you want to use an existing image, select it from the gallery. 3 If you want to use a new image, click Browse and select the image from your computer. Click OK. 4 If you want to specify a specific image width, enter it in the Image Width field. By default, the image will be displayed in its existing width without resizing unless that width is wider than the available width on the page. In that case, it will be resized to the available width keeping aspect ratio intact. 5 Select if you want the image aligned left, center, or right. 6 Click OK. Configuring text report elements You can insert static text within a report to explain its contents. Before you begin You must have a report open in the Report Layout page. Task For option definitions, click ? in the interface. 1 To configure text already in a report, click the arrow at the top left corner of the text element. Click Configure. This displays the Configure Text page. If you are adding new text to the report, the Configure Text page appears immediately after you drop the Text element onto the report. 2 Edit the existing text in the Text edit box, or add new text. 3 Change the font size as appropriate. The default is 12pt type. 4 Select the text alignment: left, center, or right. 5 Click OK. The text you entered appears in the text element within the report layout. Configuring query table report elements Some queries are better displayed as a table when inside a report. Before you begin You must have a report open in the Report Layout page. McAfee® ePolicy Orchestrator® 4.6.0 Software Product Guide 255