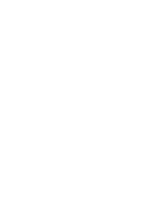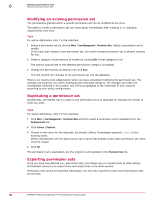McAfee EPOCDE-AA-BA Product Guide - Page 50
Modifying an existing permission set, Duplicating a permission set, Exporting permission sets
 |
View all McAfee EPOCDE-AA-BA manuals
Add to My Manuals
Save this manual to your list of manuals |
Page 50 highlights
6 Setting up permission sets Working with permission sets Modifying an existing permission set The permissions granted within a specific permission set can be modified at any time. The need to modify a permission set can come about immediately after creating it, or changing requirements over time. Task For option definitions, click ? in the interface. 1 Select a permission set by clicking Menu | User Management | Permission Sets. Select a permission set to modify. If you have just created a new permission set, the newly-created permission set is already selected for you. 2 Select a category of permissions to modify by clicking Edit in that category's row. The options appropriate to the selected permissions category will appear. 3 Change the permissions as desired, can click Save. This will commit the changes to the permission set into the database. There is no need to click a Save button when you have completed modifying the permission set. The changes are saved for you when modifying each individual category. The changes you make are immediately reflected in the system, and will be propagated to the remainder of your network according to your policy configuration. Duplicating a permission set Occasionally, the easiest way to create a new permission set is to duplicate an existing one similar to what you want. Task For option definitions, click ? in the interface. 1 Click Menu | User Management | Permission Sets and then select a permission set to duplicate from the Permission Sets list. 2 Click Actions | Duplicate. 3 Choose a new name for the duplicate. By default, ePolicy Orchestrator appends (copy) to the existing name. ePolicy Orchestrator will not allow you to use a name that already exists. Each permission set name must be unique. 4 Click OK. The permission set is duplicated, but the original is still selected in the Permission Sets list. Exporting permission sets Once you have fully defined your permission sets, the fastest way to migrate them to other ePolicy Orchestrator servers is to export them and import them onto other servers. Permission sets cannot be exported individually. You can only export the entire list of permission sets at one time. 50 McAfee® ePolicy Orchestrator® 4.6.0 Software Product Guide