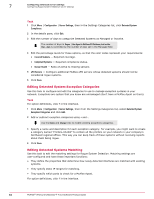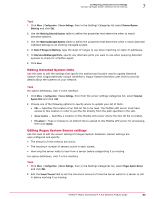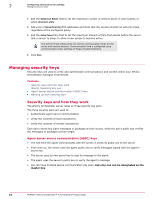McAfee EPOCDE-AA-BA Product Guide - Page 63
Editing Detected System OUIs, Editing Rogue System Sensor settings, Static IP Ranges for Matching
 |
View all McAfee EPOCDE-AA-BA manuals
Add to My Manuals
Save this manual to your list of manuals |
Page 63 highlights
Configuring advanced server settings Configuring Rogue System Detection server settings 7 Task 1 Click Menu | Configuration | Server Settings, then in the Settings Categories list select Detected System Matching and click Edit. 2 Use the Matching Detected Systems table to define the properties that determine when to match detected systems. 3 Use the Matching Managed Systems table to define the properties that determine when a newly detected interface belongs to an existing managed system. 4 In Static IP Ranges for Matching, type the static IP ranges to use when matching on static IP addresses. 5 In Alternative McAfee Agent Ports, specify any alternate ports you want to use when querying detected systems to check for a McAfee Agent. 6 Click Save. Editing Detected System OUIs Use this task to edit the settings that specify the method and location used to update Detected System OUIs (Organizationally Unique Identifiers). Rogue System Detection uses OUIs to provide details about the systems on your network. Task For option definitions, click ? in the interface. 1 Click Menu | Configuration | Server Settings, then from the server settings Categories list, select Detected System OUIs and click Edit. 2 Choose one of the following options to specify where to update your list of OUIs: • URL - Specifies the location of an OUI.txt file to be read. The McAfee ePO server must have access to this location in order to pull the file directly from the path specified in the URL. • Server location - Specifies a location on this McAfee ePO server where the OUI.txt file is located. • File upload - Type or browse to an OUI.txt file to upload to this McAfee ePO server for processing, then click Update. Editing Rogue System Sensor settings Use this task to edit the sensor settings for Rogue System Detection. Sensor settings are user-configured and specify: • The amount of time sensors are active. • The maximum number of sensors active in each subnet. • How long the server waits to hear from a sensor before categorizing it as missing. For option definitions, click ? in the interface. Task 1 Click Menu | Configuration | Server Settings, then in the Settings Categories list, select Rogue System Sensor and click Edit. 2 Edit the Sensor Timeout field to set the maximum amount of time the server waits for a sensor to call in before marking it as missing. McAfee® ePolicy Orchestrator® 4.6.0 Software Product Guide 63