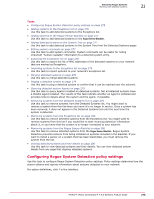McAfee EPOCDE-AA-BA Product Guide - Page 277
Adding systems to the Rogue Sensor Blacklist, Adding detected systems to the System Tree
 |
View all McAfee EPOCDE-AA-BA manuals
Add to My Manuals
Save this manual to your list of manuals |
Page 277 highlights
Detecting Rogue Systems Working with detected systems 21 Adding systems to the Rogue Sensor Blacklist Use this task to add detected systems to the Rogue Sensor Blacklist. For option definitions, click ? in the interface. Task 1 Click Menu | Systems | System Tree | Systems and select the detected systems you want to add to the Rogue Sensor Blacklist. 2 Click Actions, then select Rogue Sensor | Add to Sensor Blacklist. 3 Click Yes to confirm the change. 4 To confirm that the system is moved to the Rogue Sensor Blacklist, click Menu | Systems | Detected Systems, then from the Rogue System Sensor Status monitor, click View Blacklist. Adding detected systems to the System Tree Use this task to add detected systems to the System Tree from the Detected Systems pages This task can be performed from: Getting there Detected Systems page Click Menu | Systems | Detected Systems. Detected Systems Status page Click Menu | Systems | Detected Systems, then click any category in the Overall System Status monitor. Task For option definitions, click ? in the interface. 1 Select the detected systems you want to add to the System Tree. 2 Click Actions | Detected Systems | Add to System Tree. The Add to System Tree page opens. 3 Click Browse to open the Select System Tree Group dialog box, which allows you to navigate to the location where you want to add the selected systems. 4 Specify whether to • Tag and Sort Systems - Applies tags and sorts system immediately after adding the systems to the System Tree. • Duplicate System Names - Allows duplicate entries to be added to the System Tree. Editing system comments Use this task to edit system comments. System comments can be useful for noting important "human readable" information to a detected system entry. This task can be performed Getting there from: Detected Systems Details page. Click Menu | Systems | Detected Systems, click any detected system category in the Overall System Status monitor, then click any system. Detected Systems page. Click Menu | Systems | Detected Systems, then click any detected system category in the Overall System Status monitor. For option definitions, click ? in the interface. McAfee® ePolicy Orchestrator® 4.6.0 Software Product Guide 277