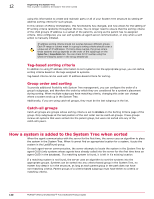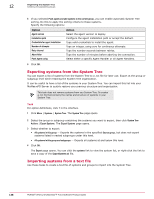McAfee EPOCDE-AA-BA Product Guide - Page 134
Applying criteria-based tags to all matching systems, Applying criteria-based tags on a schedule
 |
View all McAfee EPOCDE-AA-BA manuals
Add to My Manuals
Save this manual to your list of manuals |
Page 134 highlights
12 Organizing the System Tree Working with tags Tasks • Applying criteria-based tags to all matching systems on page 134 Use this task to apply a criteria-based tag to all systems that match the criteria, except for those that have been excluded from the tag. • Applying criteria-based tags on a schedule on page 134 Use this task to schedule a regular task that applies a tag to all systems that match its criteria. Applying criteria-based tags to all matching systems Use this task to apply a criteria-based tag to all systems that match the criteria, except for those that have been excluded from the tag. Task For option definitions, click ? in the interface. 1 Click Menu | Systems | Tag Catalog, then select the desired tag from the Tags list. 2 Click Actions | Run Tag Criteria. 3 On the Action panel, select whether to reset manually tagged and excluded systems. This removes the tag from systems that don't match the criteria and applies the tag to systems which match criteria but were excluded from receiving the tag. 4 Click OK. 5 Verify the systems have the tag applied: a Click Menu | Systems | Tag Catalog, then select the desired tag in the list of tags. b Next to Systems with tag in the details pane, click the link for the number of systems with tag applied by criteria. The Systems with Tag Applied by Criteria page appears. c Verify the desired systems are in the list. The tag is applied to all systems that match its criteria. Applying criteria-based tags on a schedule Use this task to schedule a regular task that applies a tag to all systems that match its criteria. For option definitions, click ? in the interface. Task 1 Click Menu | Automation | Server Tasks, then click Actions | New Task. The Server Task Builder page appears. 2 On the Description page, name and describe the task and select whether the task is enabled once it is created, then click Next. The Actions page appears. 134 McAfee® ePolicy Orchestrator® 4.6.0 Software Product Guide