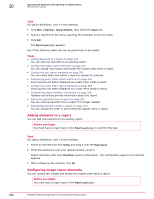McAfee EPOCDE-AA-BA Product Guide - Page 259
Running reports, Configuring Internet Explorer 8 to automatically accept McAfee ePO downloads
 |
View all McAfee EPOCDE-AA-BA manuals
Add to My Manuals
Save this manual to your list of manuals |
Page 259 highlights
Querying the database and reporting on system status Working with reports 20 4 Select a group from the Report Group drop-down list and click OK. 5 Click Save to save any changes to the report. When you select the chosen group from the Groups list in the left pane of the report window, the report now appears in the report list. Running reports Reports must be run before examining their results. Reports can be run in three different locations within ePolicy Orchestrator: • The report listing • Within a server task • The Report Layout page while creating a new, or editing an existing report. This topics explains running reports from within the report listing. Task For option definitions, click ? in the interface. 1 Click Menu | Reporting | Queries & Reports, then select the Report tab. 2 Select a report from the report list, then click Actions | Run. When the report is complete, the resulting PDF is sent to your browser. It is displayed or downloaded according to your browser settings. Some reports take a while to complete. It is possible to have more than one report running simultaneously, but you cannot initiate more than one report at a time through the interface. When the report is complete, the Last Run Result column in the report list is updated with a link to the PDF containing those results. Configuring Internet Explorer 8 to automatically accept McAfee ePO downloads As a security measure, Microsoft Internet Explorer might block ePolicy Orchestrator downloads from occurring automatically. This behavior can be changed with an Internet Explorer configuration change. Certain operations in ePolicy Orchestrator, such as running a report or exporting information into an XML file, can cause Internet Explorer 8 to notify you that a download has been blocked. Internet Explorer displays this notification in a yellow bar immediately below the tab bar reading To help protect your security, Internet Explorer blocked this site from downloading files to your computer. Click here for options.... If you click the message, you are given the option to download the blocked file this one time. However, the message reappears the next time ePolicy Orchestrator attempts to send you a file. To make this message go away permanently, do the following: Task 1 In Internet Explorer 8, select Tools | Internet Options. 2 Select the Security tab and click Local Intranet. If you have made your ePolicy Orchestrator server a trusted site, click Trusted Sites instead of Local Intranet. 3 Click Custom Level.... McAfee® ePolicy Orchestrator® 4.6.0 Software Product Guide 259