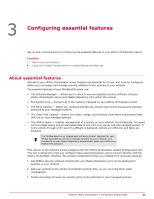McAfee EPOCDE-AA-BA Product Guide - Page 28
Using the Guided Configuration to con essential features, step opens. To complete this step
 |
View all McAfee EPOCDE-AA-BA manuals
Add to My Manuals
Save this manual to your list of manuals |
Page 28 highlights
3 Configuring essential features Using the Guided Configuration to configure essential features 4 Schedule a client update task to keep your security software up-to-date. 5 Deploy your security software to your managed systems. Using the Guided Configuration is not required. You can perform each of these steps manually. If you choose to perform these steps manually, McAfee recommends that you use a similar workflow during your configuration process. Regardless of the method you choose to configure these features, you can continue to modify and tune your server's configuration using the Guided Configuration tool or by navigating directly to each page from the McAfee ePO Menu. Using the Guided Configuration to configure essential features The Guided Configuration tool is designed to help you configure your ePolicy Orchestrator server by directing you through pages used to configure some essential features. Work through each step in the task below to: • Select the security software you want to deploy to systems on your network. • Select the systems on your network you want manage with your McAfee ePO server, and add them to the System Tree. • Configure a Default policy to be assigned and enforced on your managed systems. • Schedule a product update task to ensure that your managed systems have the latest updates installed. • Deploy your security software to your managed systems. You don't have to complete each step, and you can revisit any step as often as you like. However, McAfee recommends that you use this configuration tool like a wizard, and complete each step in sequence. Doing so will help you get familiar with the individual interface pages that control these features, so you can use them without the configuration tool in the future. Task For option definitions, click ? in the interface. 1 In the ePolicy Orchestrator console click Menu | Reporting | Dashboards, then select Guided Configuration from the Dashboard drop-down and click Start. 2 Review the Guided Configuration overview and instructions, then click Start. 3 The Software Selection step opens. To complete this step: a Under the Software Not Checked In product category, click Licensed or Evaluation to display available products. b In the Software table, select the product you want to check in. The product description and all available components are displayed in the table below. c Click Check In All to check in product extensions to yourePolicy Orchestrator server, and product packages into your Master Repository. d Click Next at the top of the screen when you're finished checking in software and ready to move on to the next step. 28 McAfee® ePolicy Orchestrator® 4.6.0 Software Product Guide