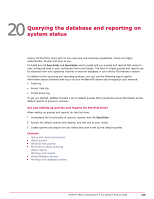McAfee EPOCDE-AA-BA Product Guide - Page 234
Working with dashboard monitors, Edit Monitor
 |
View all McAfee EPOCDE-AA-BA manuals
Add to My Manuals
Save this manual to your list of manuals |
Page 234 highlights
19 Monitoring with Dashboards Working with dashboard monitors 3 Select a permission: • Do not share this dashboard • Share this dashboard with everyone • Share this dashboard with the following permission sets With this option, you must also choose one or more permission sets. 4 Click OK. It is possible to create a dashboard with more expansive permissions than one or more queries contained on the dashboard. If you do this, users that have access to the underlying data will see the query when opening the dashboard. Users that do not have access to the underlying data will receive a message telling them they do not have permission for that query. If the query is private to the dashboard creator, only the dashboard creator can modify the query or remove it from the dashboard. Working with dashboard monitors You can customize and manipulate dashboard monitors. Use these tasks when working with dashboard monitors. Tasks • Configuring dashboard monitors on page 234 Monitor behavior is configured on a monitor-by-monitor basis. • Moving and resizing dashboard monitors on page 235 Monitors can be moved and resized to efficiently use screen space. Configuring dashboard monitors Monitor behavior is configured on a monitor-by-monitor basis. Before you begin You must have write permissions for the dashboard you are modifying. Every monitor type supports different configuration options. For example, a query monitor allows the query, database, and refresh interval to be changed. Task For option definitions, click ? in the interface. 1 Click Menu | Reporting | Dashboards. Select a dashboard from the Dashboard drop-down list. 2 Choose a monitor to configure and click the arrow in its top-left corner. Select Edit Monitor. The monitor's configuration dialog appears. 3 When you have completed modifying the monitor's settings, click OK. If you decide to not make changes, click Cancel. 4 If you decide to keep the resulting changes to the dashboard, click Save, otherwise click Discard. 234 McAfee® ePolicy Orchestrator® 4.6.0 Software Product Guide