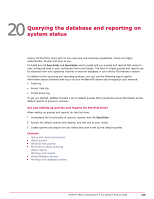McAfee EPOCDE-AA-BA Product Guide - Page 235
Moving and resizing dashboard monitors, Default dashboards and their monitors, Audit dashboard
 |
View all McAfee EPOCDE-AA-BA manuals
Add to My Manuals
Save this manual to your list of manuals |
Page 235 highlights
Monitoring with Dashboards Default dashboards and their monitors 19 Moving and resizing dashboard monitors Monitors can be moved and resized to efficiently use screen space. Before you begin You must have write permissions for the dashboard you are modifying. You can change the size of many dashboard monitors. If the monitor has small diagonal lines in its bottom-right corner, you can resize it. Monitors are moved and resized through drag-and-drop within the current dashboard. • To move a dashboard monitor: a Drag the monitor by its title bar toward its desired location. As you move the cursor, the background outline of the monitor shifts to the closest available location for the monitor. b When the background outline has shifted to the location you want, drop the monitor. If you attempt to drop the monitor in an invalid location, it returns to its prior location. • To resize a dashboard monitor: a Drag the resize icon in the bottom-right corner of the monitor toward an appropriate location. As you move the cursor, the background outline of the monitor changes shape to reflect the supported size closest to the current cursor location. Monitors might enforce a minimum or maximum size. b When the background outline has changed shape to a size you want, drop the monitor. If you attempt to resize the monitor to a shape not supported in the monitor's current location, it returns to its prior size. • When you have finished modifying the dashboard, click Save Changes. To revert to the prior configuration, click Discard Changes. Default dashboards and their monitors This release of ePolicy Orchestrator ships with several default dashboards, each of which has its own default monitors. All dashboards, other than the default (typically McAfee ePO Summary) are owned by the Global Administrator who installed ePolicy Orchestrator. The Global Administrator who performed the installation must change the permissions on additional dashboards before other McAfee ePO users can view them. Audit dashboard The Audit dashboard provides an overview of access-related activities occurring on your McAfee ePO server. The monitors included in this dashboard are: • Failed Login Attempts in Last 30 Days - Displays a list, grouped by user, of all failed logon attempts in the last 30 days. • Successful Login Attempts in Last 30 Days - Displays a list, grouped by user, of all successful logon attempts in the last 30 days. • Policy Assignment Change History by User - Displays a report, grouped by user, of all policy assignments in the last 30 days, as recorded in the Audit log. McAfee® ePolicy Orchestrator® 4.6.0 Software Product Guide 235