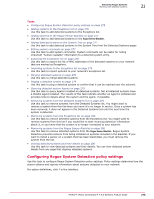McAfee EPOCDE-AA-BA Product Guide - Page 280
Removing systems from the Exceptions list, Removing systems from the Rogue Sensor Blacklist
 |
View all McAfee EPOCDE-AA-BA manuals
Add to My Manuals
Save this manual to your list of manuals |
Page 280 highlights
21 Detecting Rogue Systems Working with sensors Removing systems from the Exceptions list Use this task to remove detected systems from the Exceptions list. You might want to remove systems from this list if you would like to start receiving detection information about it, or you know that the system is no longer connected to your network. For option definitions, click ? in the interface. Task 1 Click Menu | Systems | Detected Systems. 2 In the Overall System Status monitor, click the Exceptions category, then select the system you want to remove. 3 Click Actions, select Detected Systems | Remove from Exceptions, then click OK when prompted. Removing systems from the Rogue Sensor Blacklist Use this task to remove detected systems from the Rogue Sensor Blacklist. Rogue System Detection prevents sensors from being installed on systems included in the blacklist. If you want to install a sensor on a system that has been blacklisted, you must remove the system from the list. For option definitions, click ? in the interface. Task 1 Click Menu | Systems | Detected Systems. 2 In the Rogue System Sensor Status monitor, click View Blacklist. 3 Select the system you want to remove from the Rogue System Blacklist page. 4 Click Actions, select Rogue Sensor | Remove from Blacklist, then click OK when prompted. Viewing detected systems and their details Use this task to view detected systems and their details. You can view detected system details from any page that displays detected systems. Task For option definitions, click ? in the interface. 1 Click Menu | Systems | Detected Systems. 2 In the Overall System Status monitor, click any category to view the list of detected systems it contains, such as Managed. The Detected Systems page appears. 3 Click any detected system to view its details. The System Details page is different than the Detected Systems Details page. The Detected Systems Details page displays some information that is unique to Rogue System Detection. Working with sensors Use these tasks when working with sensors, for example, to change install or remove a sensor. 280 McAfee® ePolicy Orchestrator® 4.6.0 Software Product Guide