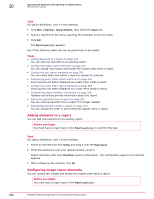McAfee EPOCDE-AA-BA Product Guide - Page 258
Reordering elements within a report, Viewing report output, Grouping reports together
 |
View all McAfee EPOCDE-AA-BA manuals
Add to My Manuals
Save this manual to your list of manuals |
Page 258 highlights
20 Querying the database and reporting on system status Working with reports Reordering elements within a report You can change the order in which elements appear within a report. Task For option definitions, click ? in the interface. 1 Click Menu | Reporting | Queries & Reports, then select the Report tab. 2 Select a report from the list and click Actions | Edit 3 To move an element, click the title bar of the element and drag it to a new position. The element positioning under the dragged element will shift as you move the cursor around the report. Red bars appears on either side of the report if the cursor is over an illegal position. 4 When the element is positioned where you want it, drop the element. 5 Click Save to save the changes to the report. Viewing report output You can view the last run version of every report. Every time a report is run, the results are stored on the server and displayed in the report list. Whenever a report is run, the prior results are erased and cannot be retrieved. If you are interested in comparing different runs of the same report, it is recommended you archive the output elsewhere. Task For option definitions, click ? in the interface. 1 Click Menu | Reporting | Queries & Reports, then select the Report tab. 2 In the report list, you will see a Last Run Result column. Each entry in this column is a link to retrieve the PDF that resulted from the last successful run of that report. Click a link from this column to retrieve a report. This will attempt to open a PDF within your browser, and your browser will behave as you have configured it for that file type. Grouping reports together Every report must be assigned to a group. Reports are assigned to a group when initially created, but this assignment can be changed later. The most common reasons for grouping reports together are to collect similar reports together, or to manage permissions to certain reports. Task For option definitions, click ? in the interface. 1 Click Menu | Reporting | Queries & Reports, then select the Report tab. 2 Select a report and click Actions | Edit. 3 Click Name, Description and Group. 258 McAfee® ePolicy Orchestrator® 4.6.0 Software Product Guide